複数のテレビに同時にChromecastする方法
知っておくべきこと
- Chromeを開き、ユーザープロファイルを選択します> 追加 > アカウントなしで続行 > 終わり 新しいプロファイルを作成します。
- この新しいユーザープロファイルを使用して、省略記号メニューを開き、[ キャスト コンテンツをキャストするChromecastデバイス。
- 元のChromeプロファイルが表示されている別のブラウザウィンドウで、 キャスト 別のChromecastデバイスを選択します。
このガイドでは、Google Chromeブラウザの組み込み機能といくつかの追加のHDMIケーブルを備えたHDMIスプリッタを使用して、Chromecastを介して複数のテレビにメディアをキャストする2つの最良の方法について説明します。
複数のデバイスにChromecastを使用できますか?
The GoogleChromeWebブラウザ 実際には、追加のブラウザ拡張機能やソフトウェアをダウンロードしなくても、さまざまなタブやコンテンツを複数のデバイスにワイヤレスでキャストできます。 必要なのは、Google Chromeブラウザーがインストールされたコンピューターと、コンピューターと同じWi-Fiネットワークに接続されたChromecast機能を備えた2つのデバイスだけです。
コンテンツを複数のデバイスにワイヤレスでChromecastする方法については、次の手順をご覧ください。
-
GoogleChromeウェブブラウザを開きます。
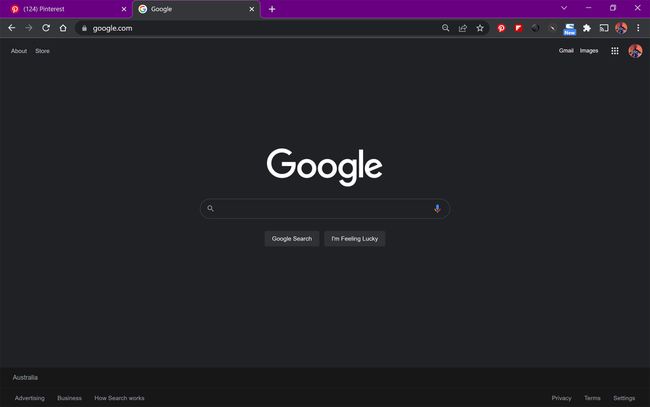
-
右上隅でユーザープロファイルを選択します。
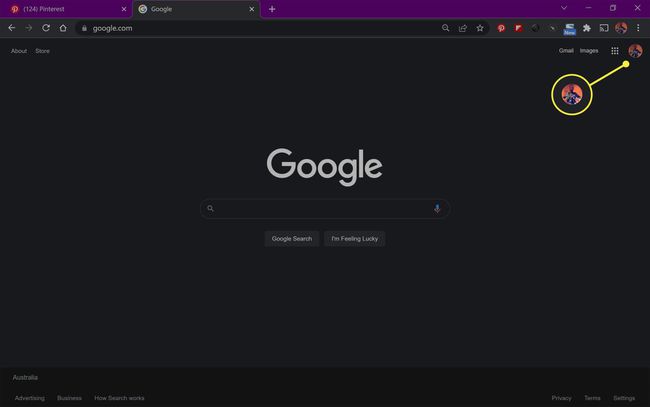
-
選択する 追加.
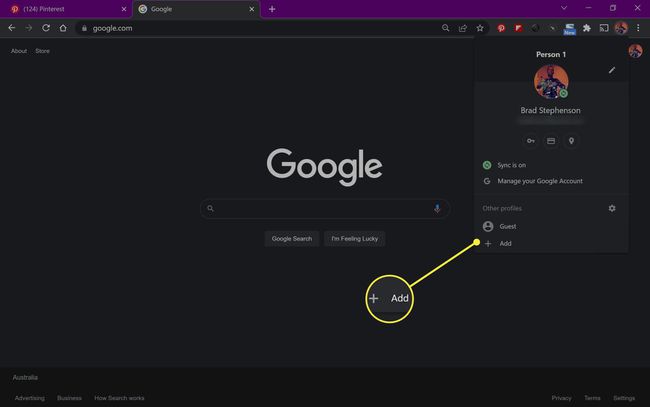
-
選択する アカウントなしで続行.
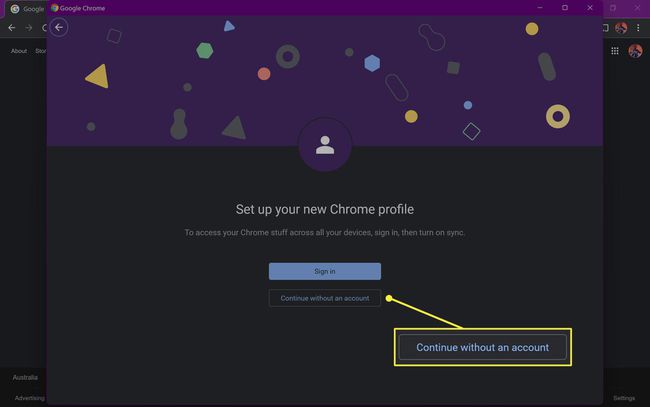
別のGoogleアカウントをお持ちの場合はそれを使用するか、必要に応じて新しいGoogleアカウントを作成することができますが、どちらも行う必要はありません。
-
プロファイルの名前を入力して、 終わり.
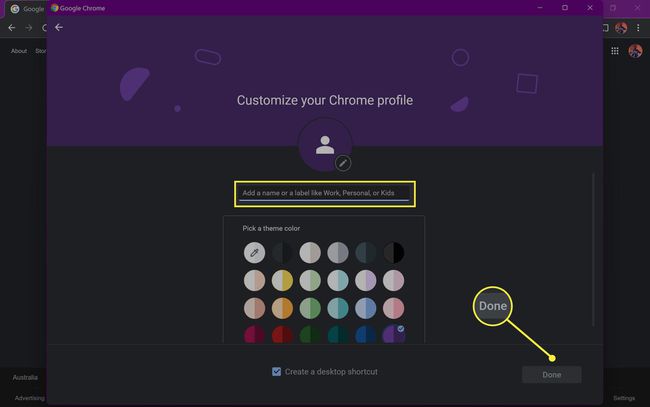
必要に応じて、新しいプロファイルの色を選択することもできます。 横のチェックボックスをオフにします デスクトップショートカットを作成する このプロファイル用にショートカットを作成したくない場合。
-
作成したばかりの新しいユーザーアカウントに対して、新しいChromeブラウザウィンドウが開きます。 を選択 省略記号アイコン 右上隅にあります。
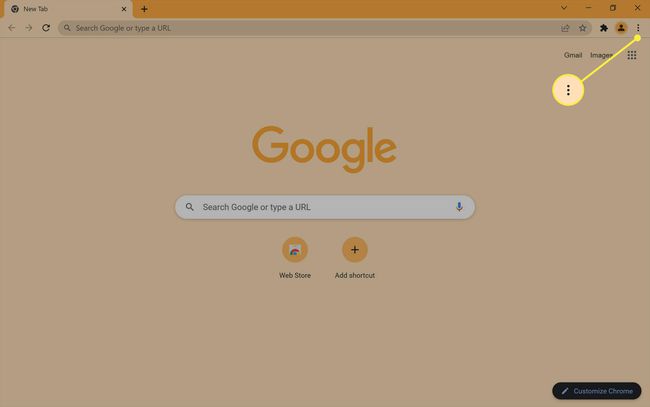
-
選択する キャスト.
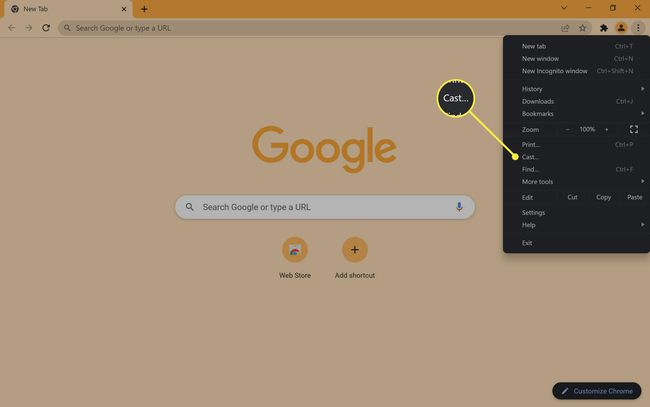
-
キャスト先のChromecast対応デバイスを選択します。
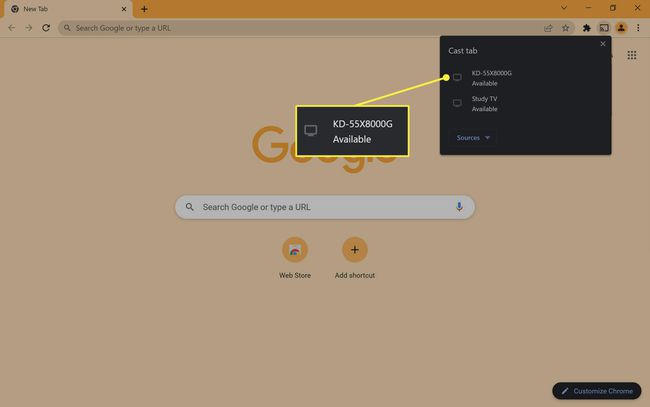
これは、実際のGoogle Chromecastデバイス、またはChromecastストリーミングをサポートするスマートテレビのようなものである可能性があります。
-
これで、このChromeブラウザウィンドウのコンテンツが、選択したChromecastデバイスへのキャストを開始するはずです。
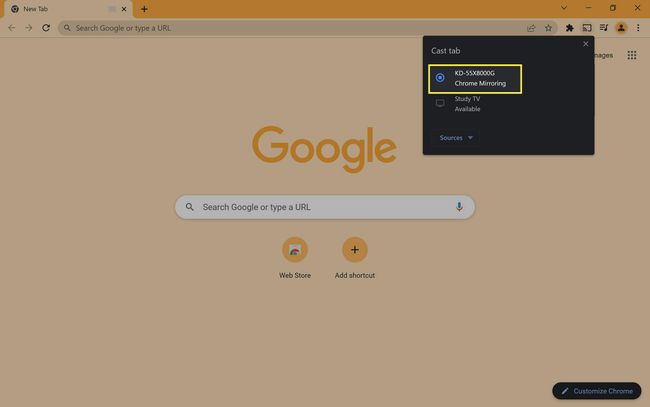
-
2番目のブラウザウィンドウがキャストされている間に、最初のGoogle Chromeブラウザウィンドウを開きます。このウィンドウは、コンピュータのどこかでバックグラウンドで開いているはずです。
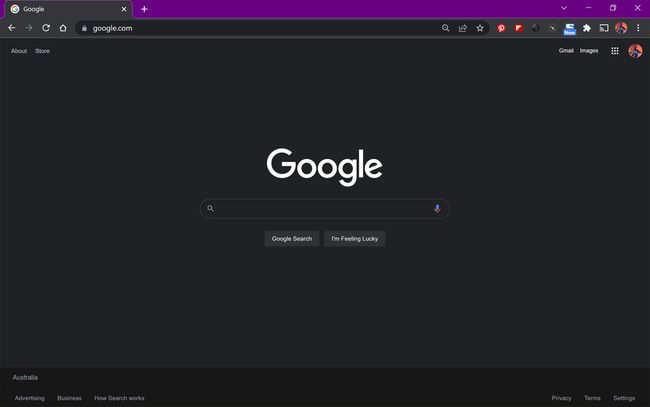
このブラウザウィンドウを誤って閉じてしまった場合は、新しいブラウザウィンドウを開いて、最初のユーザープロファイルが選択されていることを確認してください。 同じウィンドウで新しいタブを使用しないでください。これは機能しません。
-
省略記号メニューを選択します。
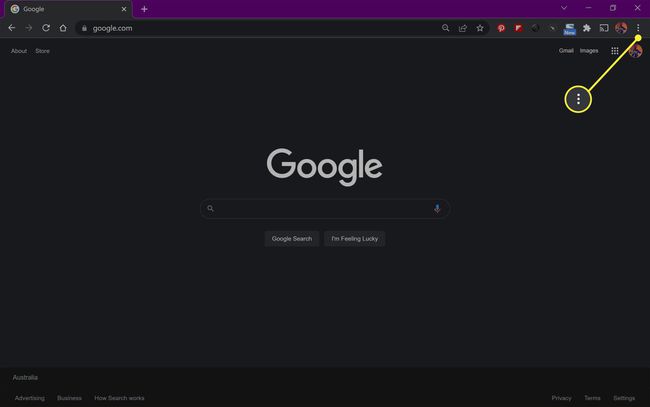
-
選択する キャスト.
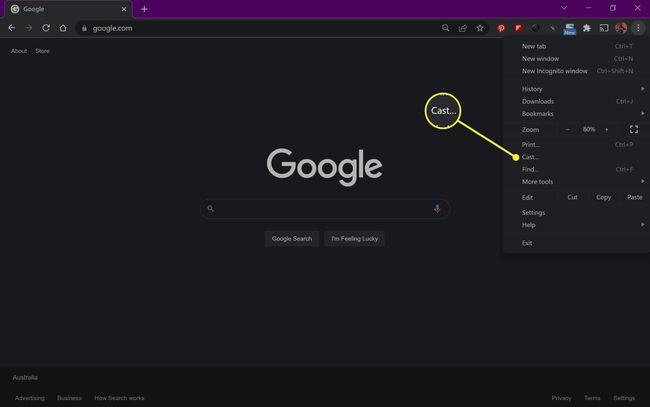
-
キャスト先の別のChromecastデバイスを選択します。
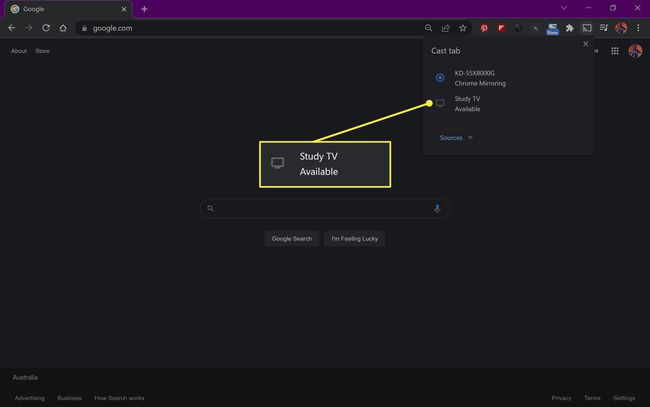
-
これで、各ブラウザウィンドウが異なるChromecastデバイスにキャストされているはずです。
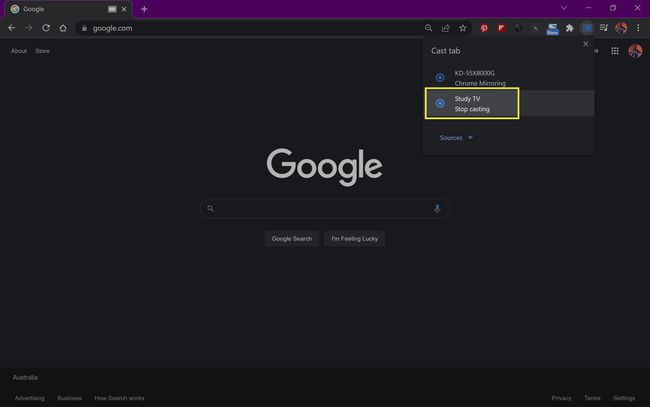
1つのChromecastで複数のテレビにストリーミングするにはどうすればよいですか?
Chromecastデバイスが1つしかない場合でも、 HDMIスプリッター と2つ HDMIケーブル.
この方法は、複数のテレビで同じコンテンツをミラーリングするためにのみ使用できます。 この方法を使用して、さまざまなコンテンツをさまざまな画面にキャストすることはできません。
1台のChromecastデバイスで複数のテレビにキャストする手順は次のとおりです。
-
通常どおり、Google Chromecastデバイスを電源に接続し、HDMIケーブルをHDMIスプリッターの片側に接続します。

HDMIスプリッターは比較的安価で、ほとんどの電気店で見つけることができます。
-
最初のHDMIケーブルをスプリッターの両面にあるHDMIポートの1つに接続します。

-
2番目のHDMIケーブルを2番目のHDMIポートに接続します。

-
Chromecastと2本のHDMIケーブルを接続すると、HDMIスプリッターのセットアップは次のようになります。

-
最初のHDMIケーブルのもう一方の端を最初のテレビまたはモニターに接続します。

-
2番目のHDMIケーブルを2番目の画面に接続します。

-
今はできる Chromecastにキャストする いつものように、その画像と音声は、接続された両方のテレビで同時に完全にミラーリングされる必要があります。
Chromecastを3台以上のテレビにミラーリングする場合は、2つ以上のHDMIコンセントを備えたHDMIスプリッターを購入するか、2番目のスプリッターをHDMIケーブルの1つに接続します。
