Windows11コンピューターで使用しているグラフィックカードを確認する方法
知っておくべきこと
- 押す CTRL+ALT+DEL、次にクリックします タスクマネージャー > パフォーマンス > GPU. お持ちのグラフィックカードが表示されます。
- デバイスマネージャ、DirectX診断ツール、およびWindows設定でグラフィックカードを確認することもできます。
- 統合されたシステム と 追加されたグラフィックカード:統合グラフィックは、多くの場合、次のようにリストされます。 GPU 0、としてグラフィックカードを追加 GPU 1.
この記事では、どのような種類の情報を見つける方法について説明します グラフィックカードまたはGPU デスクトップとラップトップの両方の手順が記載されたWindows11コンピューターを使用しています。
Windows 11で使用しているグラフィックカードを確認するにはどうすればよいですか?
Windows11PCに搭載されているグラフィックカードを確認する方法は4つあります。 あなたは両方であなたのグラフィックカードをチェックすることができます デバイスマネージャ、 タスクマネージャー、 DirectX 診断ツール、およびWindows設定アプリ。
統合グラフィックスとディスクリートグラフィックスカードの両方があり、 マルチディスプレイ、DirectX診断ツールまたはWindows設定アプリのいずれかを使用して、どのGPUがどのディスプレイに接続されているかを確認します。
デバイスマネージャでグラフィックカードを確認する方法
Windows 11デバイスマネージャーは、コンピューターに接続されているすべてのデバイスのリストを提供します。 お持ちのグラフィックカードの種類を確認するなど、デバイスの詳細を確認するのに便利ですが、次の目的にも使用できます。 ドライバーを更新する、新しいデバイスの追加、デバイスの削除、さらには デバイス間の競合を見つける.
デバイスマネージャでグラフィックカードを確認する方法は次のとおりです。
-
クリック スタートメニュー.
![Windows 11で強調表示されている[スタート]メニュー(Windowsアイコン)。](/f/c1482eca9b8ebed6cd6a72470d90f34d.jpg)
-
タイプ デバイスマネージャ、Enterキーを押します。
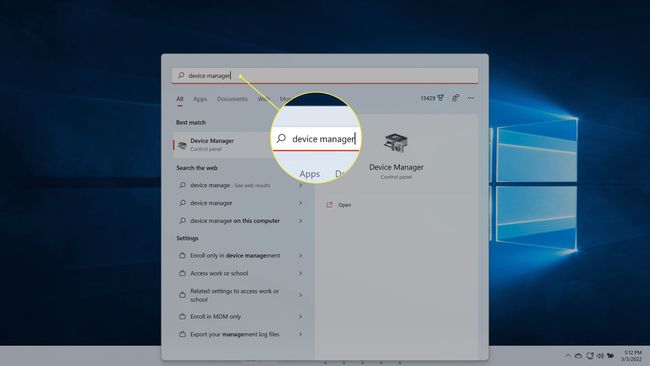
-
見つける ディスプレイアダプタ、をクリックし、 > アイコン。
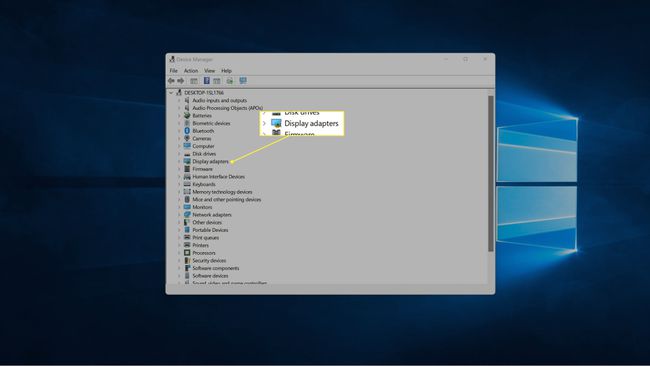
-
グラフィックカードがここに表示されます。
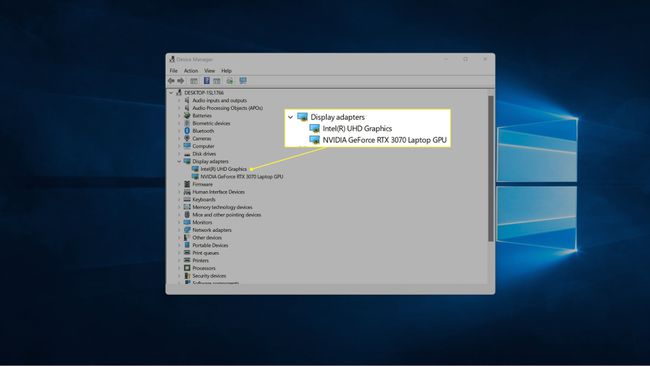
コンピュータにディスクリートビデオカードに加えてグラフィックスが統合されている場合は、両方のリストが表示されます。 グラフィックカードは通常、NVIDIA、GEFORCE、AMD、RADEONなどで始まります。
タスクマネージャーでグラフィックカードを確認する方法
Windows11タスクマネージャーでグラフィックカードを確認することもできます。 タスクマネージャーを使用すると、コンピューターで現在開いているすべてのアプリを表示したり、パフォーマンスを確認したりできます。
タスクマネージャでグラフィックカードを確認する方法は次のとおりです。
-
[スタート]メニューをクリックして、次のように入力します タスクマネージャー、Enterキーを押します。
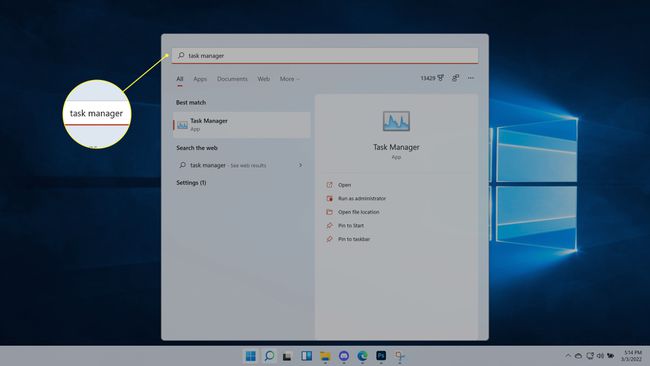
を押すこともできます CTRL+ALT+DEL、次にクリックします タスクマネージャー.
-
クリック パフォーマンス.
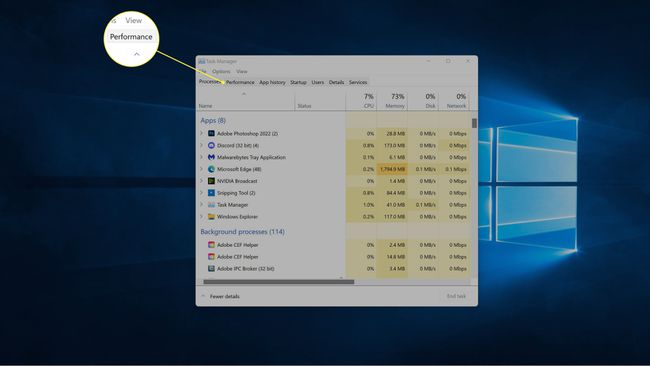
-
クリック GPU.
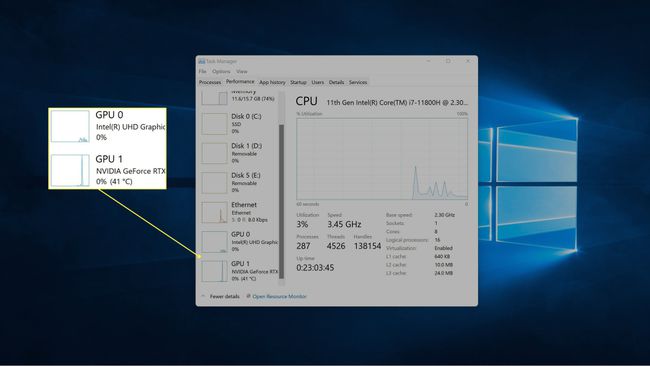
統合グラフィックスとディスクリートグラフィックスカードの両方がある場合、コンピュータには複数のGPUエントリがあります。 その場合、グラフィックカードは通常GPU1としてリストされます。
-
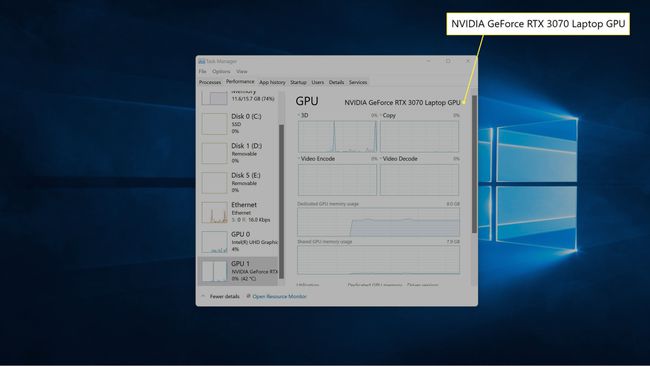
グラフィックカードがウィンドウの右上隅に表示されます。
DirectX診断ツールを使用してグラフィックカードを確認する方法
DirectX診断ツールを使用すると、ディスプレイやサウンドの問題を診断しようとしている場合に、他の多くの便利な情報に加えて、使用しているグラフィックカードを確認することもできます。
dxdiagを使用してグラフィックカードを確認する方法は次のとおりです。
-
[スタート]メニューをクリックして、次のように入力します dxdiag、Enterキーを押します。
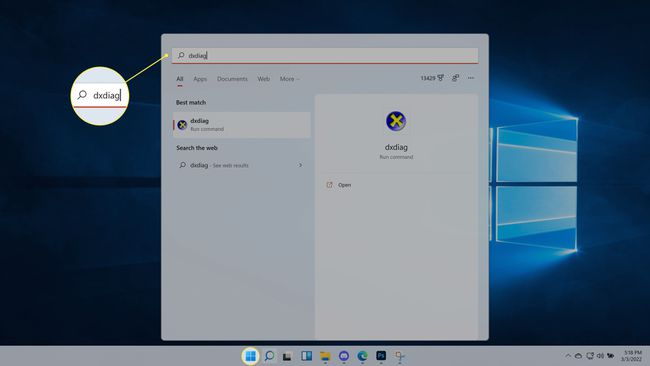
-
クリック 画面.
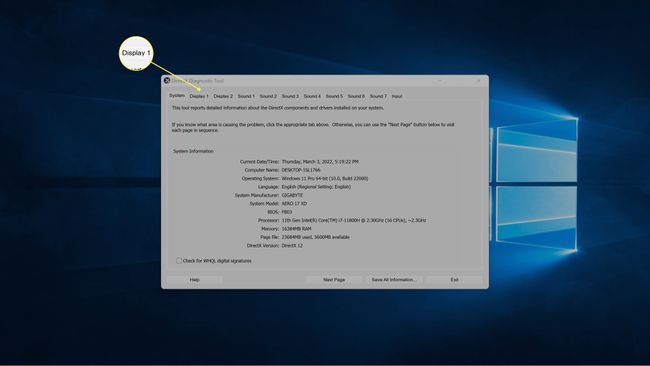
-
を見つけます メーカー 最初のディスプレイに電力を供給しているGPUのメーカーを確認するためのフィールド、および チップタイプ あなたが持っている正確なGPUを見るフィールド。
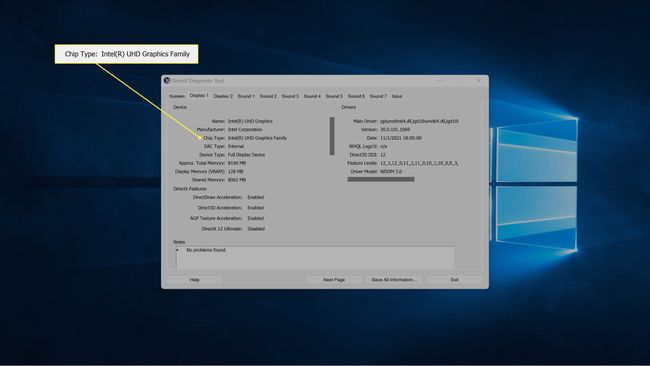
複数のディスプレイがある場合は、をクリックします ディスプレイ2 そのディスプレイに電力を供給しているグラフィックカードに関する情報を表示します。
-
2番目の表示タブで、 メーカー 2番目のディスプレイに電力を供給しているGPUの製造元を確認するためのフィールド、および チップタイプ そのディスプレイに電力を供給している正確なグラフィックカードを表示するフィールド。
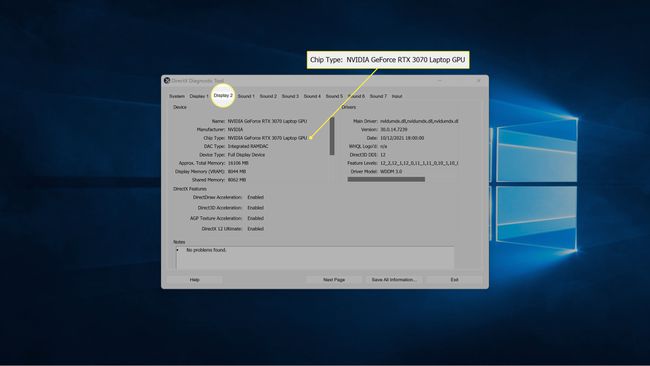
2番目のディスプレイと複数のGPUがある場合、2番目のディスプレイは別のGPUから電力を供給されている可能性があります。 この例では、最初のディスプレイはコンピューターの統合グラフィックスを搭載しており、2番目のディスプレイはNVIDIA GeForceRTX3027カードを搭載しています。
Windowsの設定でどのような種類のグラフィックカードを持っているかを知るにはどうすればよいですか?
ディスプレイを確認することで、Windows11設定アプリから使用しているグラフィックカードの種類を確認することもできます。 これはグラフィックカードを直接チェックしませんが、各ディスプレイに電力を供給するために現在使用されているグラフィックカードの種類を示します。
Windows11の設定でグラフィックカードを見つける方法は次のとおりです。
-
[スタート]メニューをクリックして、次のように入力します 設定、Enterキーを押します。
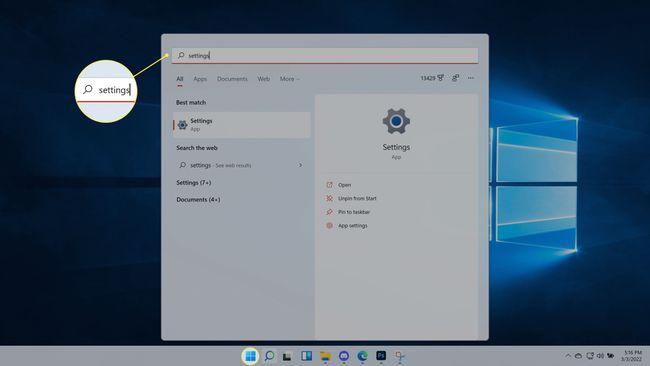
-
案内する システム > 画面.
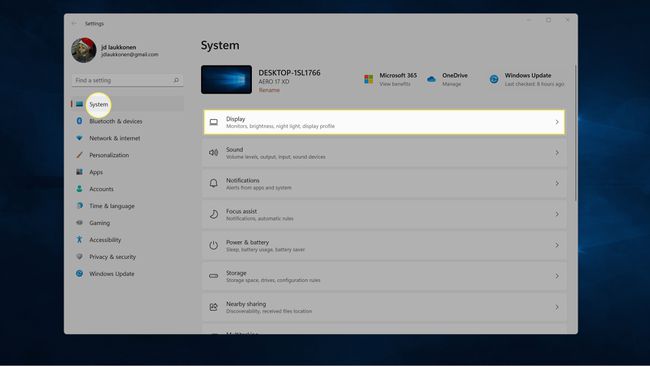
-
クリック 高度な表示.
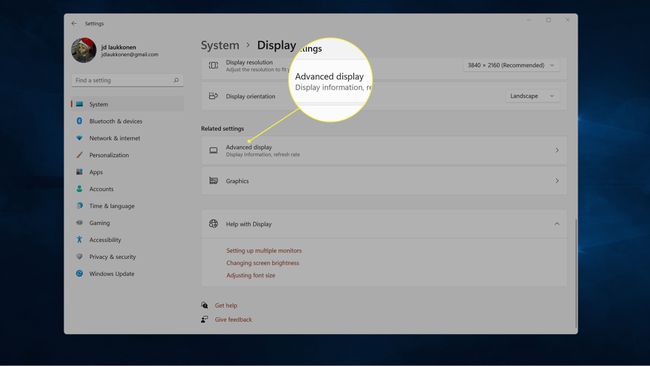
-
探す ディスプレイ1:接続済み… どのグラフィックカードがそのディスプレイに電力を供給しているかを確認します。
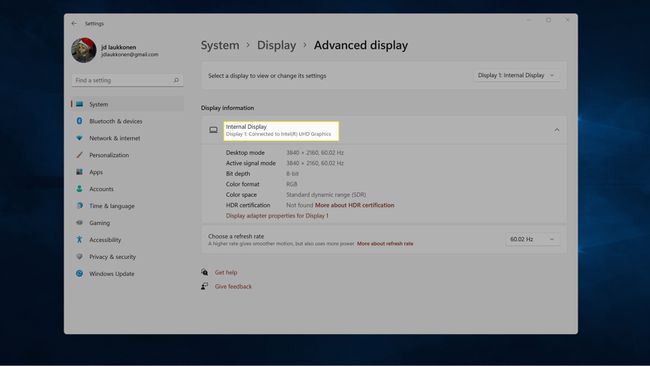
-
複数のモニターがある場合は、をクリックします ディスプレイ1 右上隅で、を選択します ディスプレイ2.
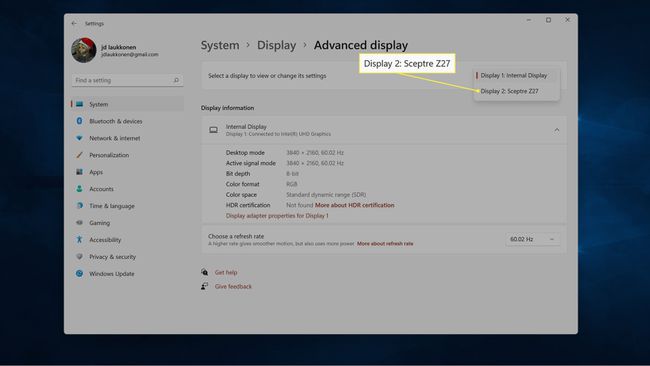
-
小切手 ディスプレイ2:接続済み… どのグラフィックカードがそのディスプレイに電力を供給しているかを確認します。
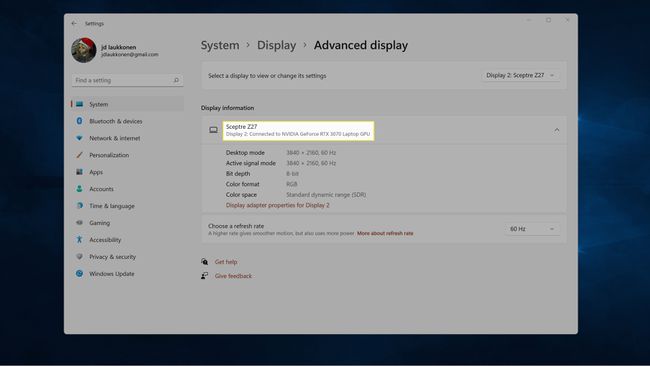
追加のディスプレイがある場合は、手順5を繰り返して、確認するディスプレイをクリックします。
よくある質問
-
Windows 10でグラフィックカードを確認するにはどうすればよいですか?
Windows10のグラフィックカードは 始める メニュー。 検索する システムインフォメーション、次に コンポーネント > 画面 下を見てください アダプターの説明.
-
グラフィックカードを更新するにはどうすればよいですか?
に 現在のグラフィックカードを交換してください 新しいモデルでは、最初に、サイズ、接続、電力要件など、PCと互換性のあるモデルを入手するようにしてください。 具体的な手順はコンピュータのモデルによって異なりますが、通常は、タワーを開き、PCI-eスロットから現在のカードを取り外して、新しいカードを取り付けます。 最後に、グラフィックカードドライバをPCにインストールします。
