MacBookをより速くする方法
この記事では、MacBookを高速化する方法について説明します。 これには、2006年から2012年に製造されたオリジナルのMacBookと、2015年から2020年に製造された新しい12インチMacBookが含まれます。
なぜ私のMacBookはとても遅いのですか?
MacBookが古くなるにつれて遅くなる理由はたくさんありますが、ほとんどの問題はソフトウェアとハードウェアの2つのカテゴリに分類できます。
ソフトウェアの問題には、開いているアプリの数が多すぎる、不要なときに実行されるアプリ、必要以上のリソースを消費するバグのあるアプリなどがあります。 要求の厳しいアプリは、意図したとおりに動作している場合でもMacBookの速度を低下させる可能性があります。
ハードウェアの問題には、過熱、RAMの不足、ストレージの速度低下などがあります。 これらの問題は、MacBookが古くなるにつれてより一般的になる傾向があります。 ほこりがたまると、古いMacBookの換気が妨げられて過熱する可能性があります。 多くの場合、新しいアプリには以前のバージョンよりも厳しい要件があり、インストールしたRAMとストレージを超える可能性があります。
MacBookをより速くする方法
MacBookを高速化する方法は次のとおりです。 次の手順を順番に実行してください。
-
MacBookを再起動します. macOSのアップデートを除いて、MacBookを再起動する必要はめったにありません。 ただし、ソフトウェアの競合が発生したり、特定のファイルに一時的な問題があり、再起動することで簡単に解決できるため、最終的にパフォーマンスが低下する可能性があります。
![Apple MacOSメニューが開き、[再起動]オプションが選択されています。](/f/dd77141ba7e10110709317cddde4273f.jpg)
ライフワイヤー
-
開く必要のないアプリを閉じる. しばらくすると、マシンを再起動した後でも、Macで多数のアプリが開いていることに気付く場合があります。 これらのアプリは、Dockとメニューバーの右上隅に一覧表示されています。
![アプリのメニューがMacOSで開き、[終了]オプションが表示されます。](/f/3cd90284440c7a40cb90c60470692931.jpg)
ライフワイヤー
-
アプリの起動を停止する MacBookが起動したとき。 一部のプログラムは、MacBookの起動時に自動的に起動します。 前の手順で説明したように、手動で閉じることができますが、開始する前に停止してみませんか? 「ログインアイテム」と呼ばれるこれらのアプリをオフにすることは、より永続的な解決策です。
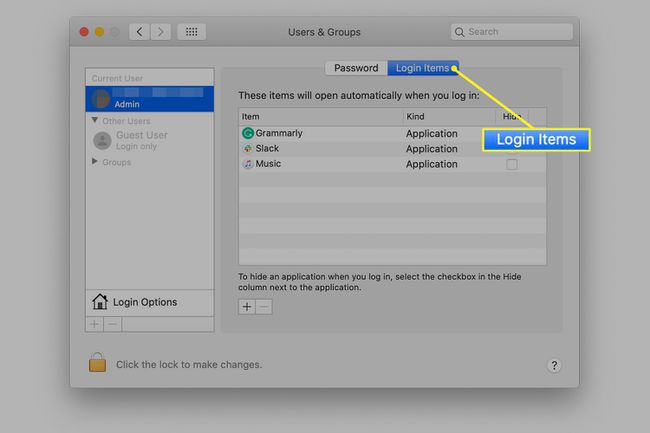
ライフワイヤー
-
アクティビティモニターを開く アプリのパフォーマンスとリソースの使用状況を追跡します。 開いているアプリがMacのハードウェアに大きな負荷をかけているため、MacBookの速度が遅い可能性があります。 アクティビティモニターは、最も多くのリソースを使用しているアプリを見つけるのに役立ちます。
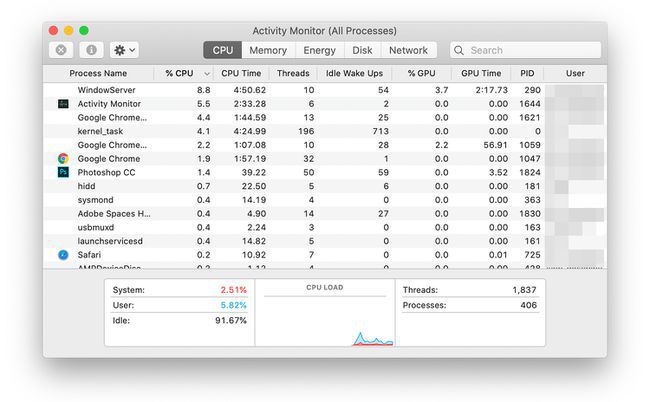
ライフワイヤー
-
MacBookの収納スペースを確認してください スペースが少ない場合は空き容量を増やします。 macOSを正常に動作させるには、使用可能なストレージスペースが必要です。そのため、ハードドライブがほとんどいっぱいになると、MacBookの速度が低下する可能性があります。 不要になったファイルを削除するか、一部のファイルを外付けドライブに移動してみてください。
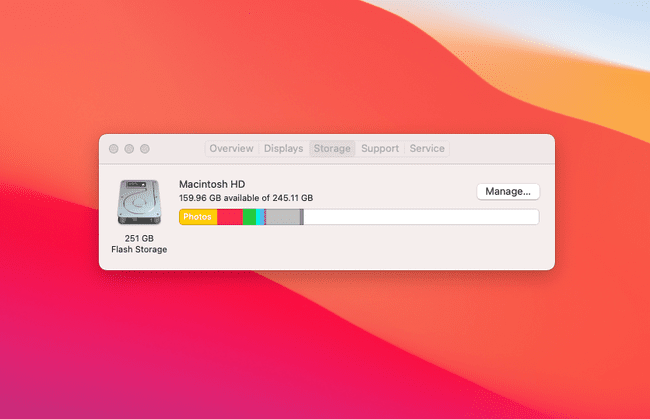
ライフワイヤー
-
応急処置を実行します MacBookのハードドライブに。 macOSディスクユーティリティアプリで利用できる機能である応急処置は、ディスクエラーと権限の問題を修復できます。 これらは通常、パフォーマンスの問題を引き起こすことはありませんが、時間の経過とともに積み重なる可能性があります。
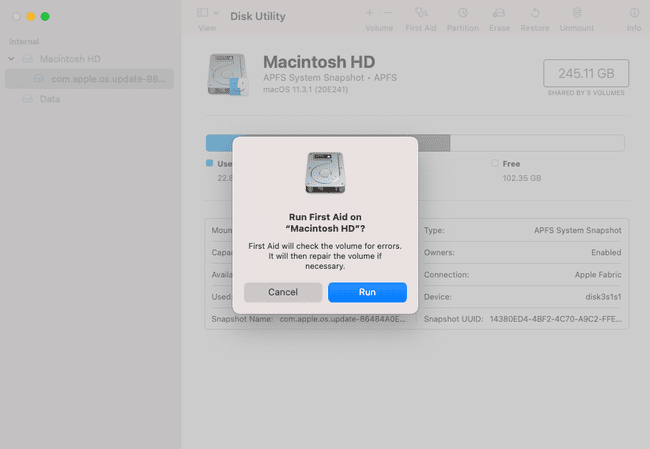
ライフワイヤー
-
新しいバージョンが利用可能な場合は、macOSを更新します. 古いソフトウェアは、ハードウェアでうまく機能しなくなった場合、パフォーマンスの問題を引き起こす可能性があります。 macOSは、バグ修正、新機能、およびより効率的な操作方法で定期的に更新されます。 更新すると問題が解決する可能性があります。
このヒントは、2015年から2020年に製造された12インチMacBookモデルにのみ適用されます。 オリジナルのMacBookは最新バージョンのmacOSをサポートしていません。
-
macOSで視覚効果を無効にする. Appleは、さまざまなグラフィック効果でmacOSのルックアンドフィールを改善しました。 これは問題になる可能性があります。AppleのMacBookには通常、その時代のどのMacでも利用できる最も強力でないグラフィックハードウェアが付属しているからです。 視覚効果をオフにすると、MacBookの負荷を軽減できます。
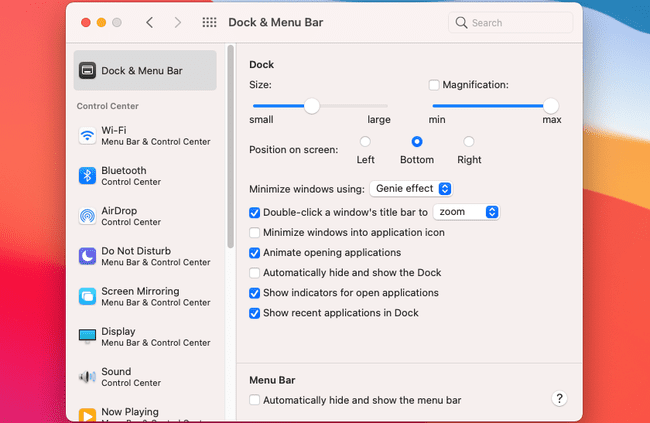
ライフワイヤー
-
MacBookが過熱していないことを確認してください。 MacBookが過熱すると、パフォーマンスが低下し、発生する熱量が減少します。 Macのファンベントを掃除するか、MacBookの近くの換気を改善することで、過熱の問題を解決できます。
12インチMacBookには冷却ベントがないため、ほこりは問題になりません。 ただし、ソファや毛布など、熱を放散できない表面に置くと、過熱する可能性があります。
-
macOSをダウングレードします。 macOSのアップグレードは通常、インストールする価値がありますが、場合によっては、アップグレードによって古いMacBookで問題が発生する可能性があります。 以前のバージョンのMacBookにダウングレードすると、問題が解決する場合があります。
このヒントは、2006年から2012年の間にリリースされたオリジナルのMacBookをお持ちの場合に特に役立ちます。 これらの古くなったMacBookは、最新バージョンのmacOSをサポートしておらず、最初にインストールされたバージョンに近いバージョンのmacOSで最高のパフォーマンスを発揮します。
-
macOSを再インストールします. macOSを最初から再インストールすることは最後の手段ですが、ダウングレード後も続く長引く問題を解決できる可能性があります。 macOSを再インストールすると、白紙の状態からやり直すことができます。
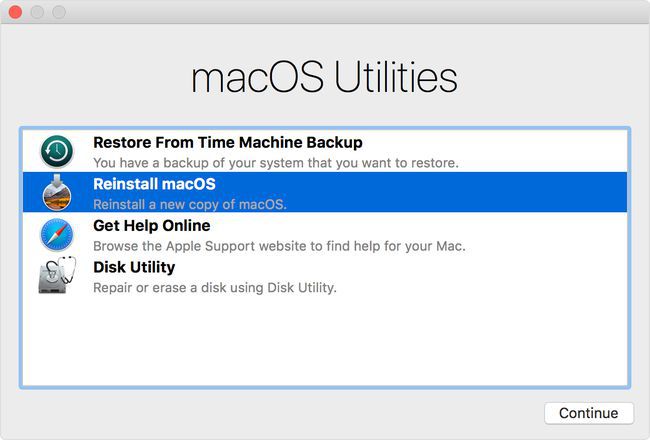
ライフワイヤー
-
MacBookのRAMとハードドライブをアップグレードします。 これはかなり古いMacBookにのみ適用されます。 RAMを増やすと、MacBookは速度を落とさずに一度により多くのアプリを実行できるようになり、ハードドライブをアップグレードすると、アプリの読み込みが速くなります。
ほとんどのMacはRAMをアップグレードできません。 ユーザーがアップグレード可能なRAMを搭載した最後のMacBookは2010年に発売されました。
よくある質問
-
Macを高速化するにはどうすればよいですか?
MacBookを高速化するのと同じテクニックがMacでも機能します。 あなたもすることができます ターミナルでいくつかのコマンドを試してください パフォーマンスを向上させるため。
-
MacBookストレージの「その他」とは何ですか?
余分なファイルを削除してMacBookの速度を上げようとしている場合は、 ストレージの大きなブロック 「その他」というラベルが付いています。 多くの場合、iPhoneとiPadのバックアップと設定ファイルであるため、これの一部を削除できます。 ただし、Macの動作に影響を与える可能性があるため、ここで削除するものには注意する必要があります。
