IPadにメールを追加する方法
知っておくべきこと
- iOS 15: 設定 > 郵便 > アカウント > アカウントを追加する、追加するアカウントを選択します。 画面の指示に従ってアカウントを追加します。
- iOS 15以前: 設定 > パスワードとアカウント > アカウントを追加する 次に、目的のアカウントにサインインします。
- 別: 設定 > 郵便 > アカウント > アカウントを追加する > 他の. 名前、メールアドレス、パスワードを入力します。
この記事では、iPadにメールアカウントを追加する手順について説明します。 これらの手順は、iPadOSの利用可能なすべてのバージョンに適用されます。
iPadでメールを設定する方法
iPadにはすでに電子メールクライアントがインストールされているため、デバイスに電子メールを簡単に追加できます。 好みのメールプロバイダー(Google、Yahooなど)用に別のアプリをダウンロードする代わりに、既存のメールクライアントにメールアカウントを追加できます。 複数のメールアカウントをお持ちの場合に便利です。
-
iOS 15では、 設定 > 郵便 > アカウント.
古いバージョンのiOSでは、次の場所に移動する必要がある場合があります 設定 > パスワードとアカウント.
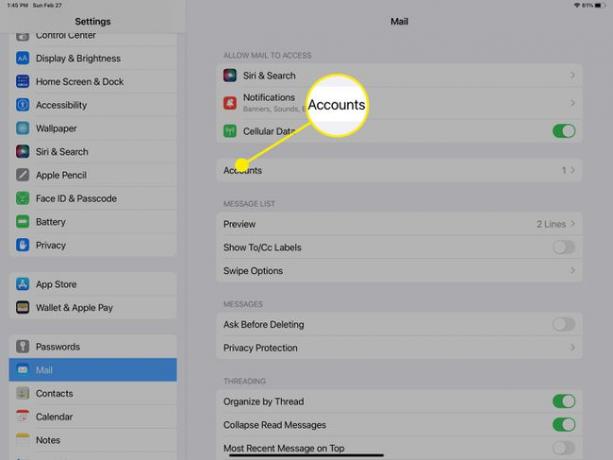
-
タップ アカウントを追加する.
![iPadのアカウントの[アカウントの追加]オプションのスクリーンショット。](/f/38e5fe3848d14a814a06bb9500e5af0b.jpg)
-
使用するアカウントのメールプロバイダーを選択します。
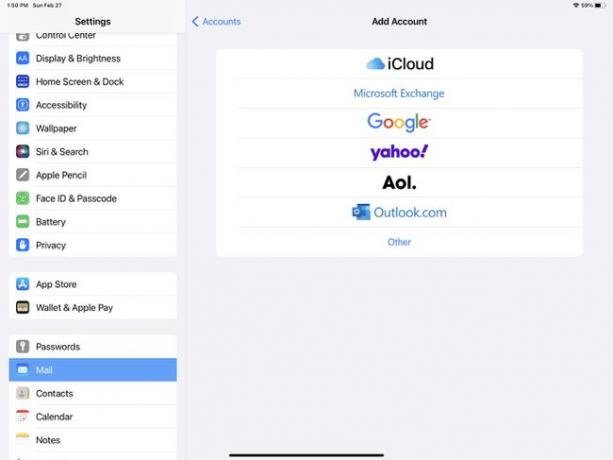
-
アカウントにサインインします。
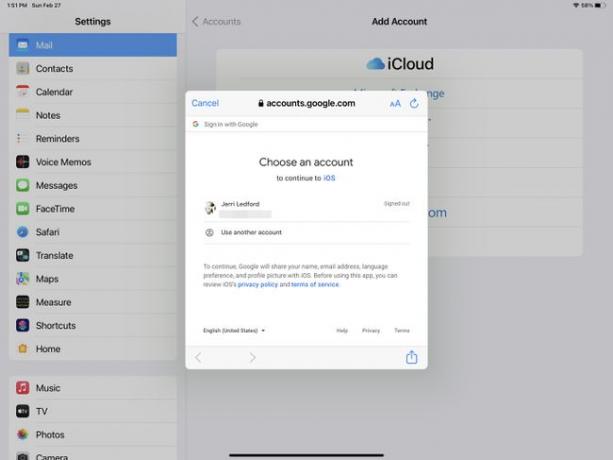
プロンプトが表示されたら、をタップします 次 Mailがアカウントを確認するのを待ちます。
接続したら、プロンプトが表示されたら、をタップします 保存 アカウントを保存します。 これが完了すると、すべての接続が確立され、メールがメールアプリに届きます。
iPadでメールを手動で設定する方法
上記の手順3に記載されているアカウントプロバイダーが表示されない場合は、次を選択できます。 他の アカウントを手動で設定します。 そのようにする方法は次のとおりです。
-
に移動 設定 > 郵便 > アカウント > アカウントを追加する > 他の.
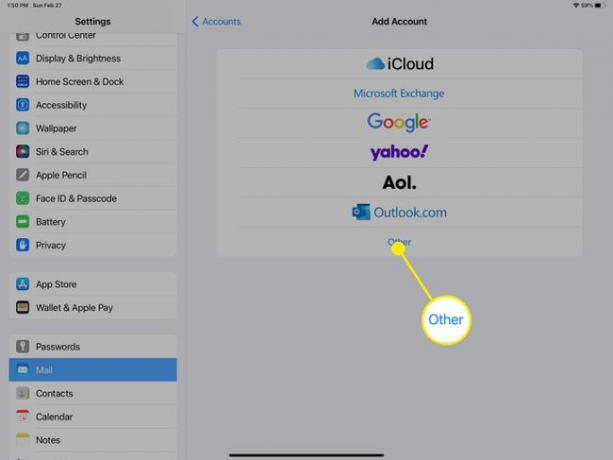
-
表示されるフォームに情報(名前、電子メール、パスワード、説明)を入力し、[ 次.
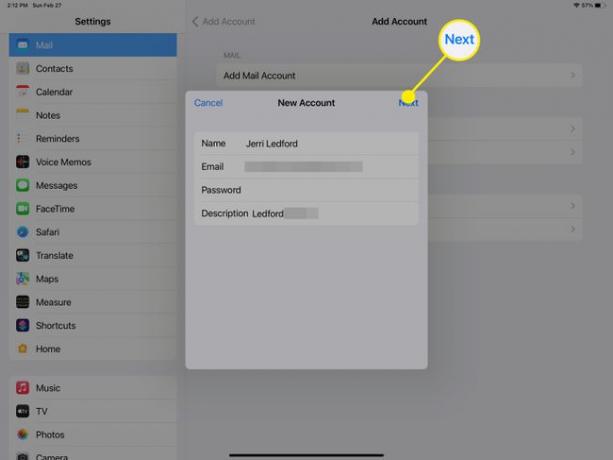
-
メールはあなたのアカウントにサインインしようとし、あなたのアカウント設定を自動的に引き出します。 成功した場合は、タップすることができます 終わり、アカウントが追加されます。
Mailがアカウント設定を検出できない場合は、アカウントのIMAPまたはPOP設定を入力するように求められます。
次のフォームに要求された情報を入力し、をタップします 次.
IMAPとPOPのどちらを使用すべきかわからない場合は、メールサービスプロバイダーに問い合わせてその情報を入手してください。 また、このフォームに記入する際に必要な受信サーバー情報と送信サーバー情報も提供する必要があります。
-
メールはあなたのアカウントに接続しようとします。 成功すると、セットアップを完了するように求められます。 クリック 保存、これで完了です。
接続に失敗した場合は、それらを編集して再試行する必要があります。 すべての情報が正しくなると、アカウントがメールに接続され、メールアプリでメッセージを受信できるようになります。
よくある質問
-
iPadでメールを送信するにはどうすればよいですか?
iPadでメールを送信することは基本的にと同じです iPhoneでメールを送信. メールアプリで、 新しいメッセージ ボタンをクリックして、メッセージを入力します。
-
iPadでメールパスワードを変更するにはどうすればよいですか?
iPadでメールパスワードを変更する最も簡単な方法は、SafariでプロバイダーのWebサイトにアクセスし、そこで変更することです。 実行したら、に戻る必要があります 設定 iPadで、新しいパスワードでメールアカウントを更新します。
