IPhoneで低データモードをオフにする方法
知っておくべきこと
- Wi-Fi、モバイルデータ、またはその両方のiPhoneで低データモードをオフにすることができます。
- Wi-Fiデータ: 設定 > Wi-Fi、>タップ 情報 接続されたネットワークの横にあるアイコン。 のトグルをオフにします 低データモード.
- モバイルデータ: 設定 > セルラー また モバイルデータ. データ型を選択 セルラー また モバイル >ピック データモード > 低データモード.
この記事では、Wi-Fiおよびモバイルデータ用にiPhoneで低データモードをオフにする方法について説明します。 これにより、更新と同期、ストリーミング品質の向上、自動ダウンロードなどを再開できます。
低データモードをオフにするとどうなりますか?
低データモードをオフにすると、低データモードが無効にする機能が再び有効になります。
- バックグラウンドアプリの更新設定が再開されます(オンにした場合)。
- ザ ダウンロードの自動設定 バックアップが再起動します(オンになっている場合)。
- 音楽やビデオなどのコンテンツのストリーミング品質が低下することはなくなりました。
アプリ固有の変更
低データモードをオフにすると、特定のiOSアプリとサービスが通常に戻ります。
- App Store:自動更新、ダウンロード、およびビデオの自動再生が再開されます。
- FaceTime:ビットレートは低帯域幅用に構成されなくなります。
- iCloud:アップデートが再開され、iCloudPhotosの自動バックアップとアップデートも再開されます。
- 音楽:自動ダウンロードと高品質のストリーミングが再開されます。
- ニュース:記事の高度な検索が再開されます。
- ポッドキャスト:エピソードはWi-Fiだけでなく通常どおりダウンロードされ、フィードの更新は制限されなくなります。
低データモードをオンにしたときに上記の機能またはサービスのいずれもオンに設定されていなかった場合、それらは影響を受けないことに注意してください。 たとえば、 バックグラウンドアプリの更新がオフになりました 以前は、低データモードをオフにしても設定は自動的にオンになりませんでした。
iPhoneで低データモードをオフにするにはどうすればよいですか?
低データモード機能は、Wi-Fiとモバイルデータの両方で利用できます。 オンにしたときと同じように、それぞれ個別にオフにする必要があります。
Wi-Fiの低データモードをオフにする
を開きます 設定 アプリと選択 Wi-Fi.
をタップします 情報 接続されたネットワークの右側にあるアイコン。
-
のトグルをオフにします 低データモード.
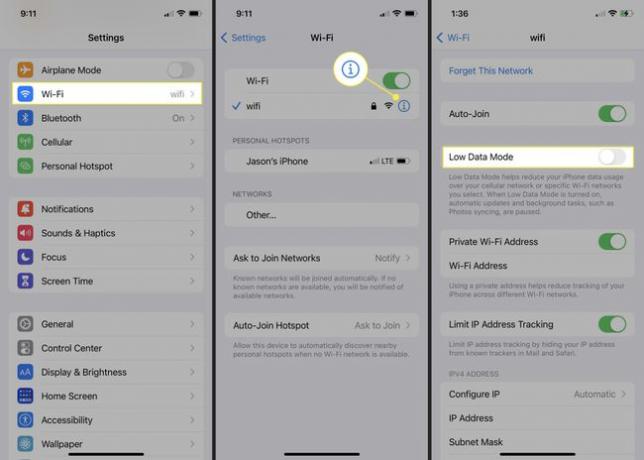
モバイルデータの低データモードをオフにする
を開きます 設定 アプリと選択 セルラー また モバイルデータ あなたの計画に応じて。
タップ セルラーデータオプション また モバイルデータオプション. デュアルSIMを使用している場合は、代わりに番号を選択してください。
-
5Gデータの場合は、 データモード オフにします 低データモード. 選んでいいですよ 標準 また より多くのデータを許可する5G あなたの好みに応じて。
4G、LTE、またはデュアルSIMの場合は、単にオフにします 低データモード.
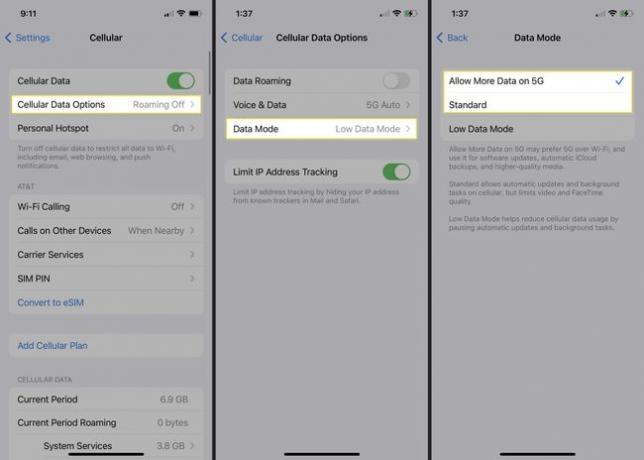
よくある質問
-
iPhoneでデータ使用量を確認するにはどうすればよいですか?
モバイルデータの管理についてさらにサポートが必要な場合は、 iPhoneのデータ使用量を確認してください. に移動 設定 > セルラー 下にスクロールして セルラーデータ. このセクションでは、アプリごとの情報の使用状況の内訳と、月間合計を確認できます。
-
iPhoneでのデータローミングとは何ですか?
データローミングは、iPhoneが携帯通信会社に属していないタワーに接続したときに発生します。 キャリアはローミングデータに対してこれ以上請求するべきではありませんが、必要に応じて非アクティブ化できます。 に移動 設定 > セルラー > セルラーデータオプション 横にあるスイッチをタップします データローミング オフにします。
