PCをモバイルホットスポットに接続する方法
知っておくべきこと
- 有線:PCで、Wi-Fiをオフにします>電話のホットスポットをオンにします>電話をPCに接続します。 PCは自動的に接続する必要があります。
- ワイヤレス:電話で、鍋の電源を入れます> PCを使用して電話のWi-Fi信号を見つけます>接続します。
この記事では、モバイルデバイス上に作成されたホットスポットにPCを接続する方法について説明します。 これにより、携帯電話のモバイルインターネット接続をラップトップまたはデスクトップと共有できるようになります。これは、現在の場所にWi-Fiがない場合に実行する必要がある場合があります。 また、Wi-Fi、Bluetooth、USBなどのさまざまなホットスポット接続タイプの違いについても見ていきます。
この記事で説明するスクリーンショットと手順は、特にWindows11を実行しているPCとAndroid12を実行しているPixelスマートフォンに関連しています。 手順は他のデバイス間でわずかに異なります。 それらの違いのいくつかを以下に示します。
パーソナルホットスポットをコンピューターに接続するにはどうすればよいですか?
USBを設定する場合は、次の手順に従ってください テザリング 携帯電話でインターネットを他の1つのデバイスと共有するか、次のセクションにスキップしてワイヤレスホットスポットの作成について学習します。 セキュリティとバッテリー寿命が懸念される場合は、USB接続を使用するのが理想的です。
-
コンピューターのWi-Fiをオフにします. 範囲内にワイヤレスネットワークがある場合は、代わりに電話の接続を使用することが計画されているため、誤って接続したくない場合があります。

電話機のUSBケーブルの一方の端をコンピュータの空きUSBポートに接続し、もう一方の端をデバイスに接続します。
-
携帯電話でホットスポットを開始します。 それは呼ばれています iPhone / iPadのパーソナルホットスポット、 と 一部のAndroidスマートフォンのホットスポットとテザリング. これらのリンクは、適切な画面に移動してホットスポットを有効にするために必要なすべての手順を説明しています。
Androidを使用している場合は、 USBテザリング その画面から。 AppleユーザーはiTunesをインストールする必要があります。
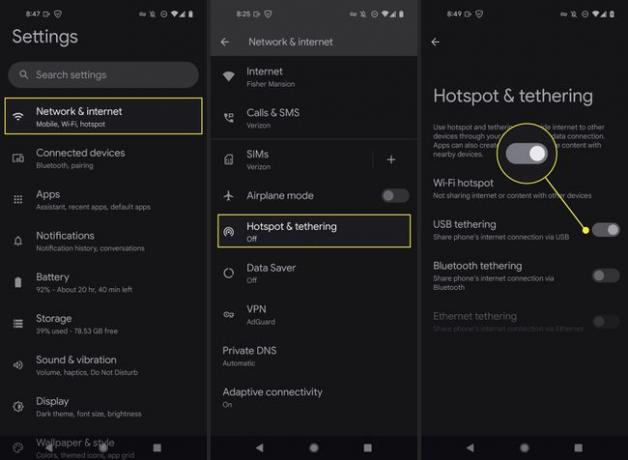
PCは自動的にホットスポットに接続する必要があります。 動作しない場合は、このページの下部にあるヒントを参照してください。
USBケーブルなしでモバイルホットスポットをPCに接続するにはどうすればよいですか?
ワイヤレス接続を介して、電話のインターネットをコンピューターと共有することもできます。 ネットワークを複数のコンピューターに開放するため、すべてのデバイスが同じインターネット接続を共有できます。
Wi-Fiが最速のオプションですが、Bluetoothを使用してホットスポットをPCに接続する場合は、を参照してください。 Bluetooth対応の電話を使用してPCでインターネットを利用する方法 それらの方向のために。 このページの下部には、Wi-FiとBluetoothのホットスポットがあります。
-
電話のホットスポットをオンにします(ヘルプについては上記の手順を参照してください)。

電話機に組み込まれていない専用のモバイルホットスポットを使用している場合、セットアップの方向はかなり異なります。 電源を入れて画面に表示される手順に従う必要がある場合もあれば、ホットスポットとペアリングしてセットアップを完了するモバイルアプリがある場合もあります。 道順は購入時にホットスポットで提供されますが、メーカーのWebサイトからも入手できるはずです。
-
コンピュータから新しく作成されたワイヤレスネットワークに接続します.
に Windows11でネットワークに接続する、 を選択 ネットワークアイコン 時計で、 Wi-Fi接続を管理する Wi-Fiアイコンの横にあり、次に ホットスポットを選択します 前の手順で作成しました。

数秒後、コンピューター上のアクティブなネットワークは、電話から作成したホットスポットになります。 コンピュータからインターネットが機能しない場合は、このページの下部にあるヒントを参照してください。
ホットスポットに適しているもの:Wi-Fi、Bluetooth、またはUSB?
ホットスポットのためだけに非常に多くのオプションを用意するのは冗長に思えますが、これらの接続方法にはそれぞれ独自の利点とコストがあります。
PCのこれらのオプションから選択する際に考慮すべき点がいくつかあります。
- Wi-Fi:複数のデバイスをホットスポットに接続する機能は便利であり、セキュリティを強化するために使用する特定のホットスポット名とパスワードを選択できます。 ただし、古いコンピューターにはWi-Fiが組み込まれていないため、接続していない場合はバッテリーの消耗が問題になります。
- ブルートゥース:すべてのコンピューターがBluetooth接続を備えているわけではなく、一度に1つのデバイスのみがこの接続を使用でき、最も遅い速度を提供する可能性があります。 USBがオプションではないが、電力消費が懸念される場合は、これを選択してください。Wi-Fiほど多くの電力を携帯電話に要求しない可能性があるためです。
- USB:近くの悪意のあるユーザーはネットワークに接続できないため、物理的な接続はワイヤレス接続よりも安全です。 お使いの携帯電話はその過程で充電されるので、それはまた良い方法です ホットスポットを使用している間、電話のバッテリーを節約します. ただし、PCには無料のUSBポートが必要であり、電話は常に接続されている必要があります。これは、部屋内で電話を柔軟に移動できるようにする場合には理想的ではありません。
モバイルホットスポットのデータ使用量を監視する
これらの3つの接続タイプはすべて、電話のデータプランを使用してインターネットにアクセスします。 データプランが限られている場合は、このことに注意してください。 一部の運送業者は 以下 通常の接続よりもホットスポットへのデータ。
これは、携帯電話のホットスポットに接続しているときにコンピュータで行うすべてのことは、モバイルデータを食いつぶすことを意味します。 無制限のデータがある場合でも、その量が制限される可能性があります ホットスポットデータ具体的には、1か月を通してご利用いただけます。 具体的な詳細については、携帯電話会社に確認してください。
コンピュータに巨大なファイルをダウンロードまたはアップロードしたり、ホットスポットを使用しているときにPCのソフトウェアを更新したりしないようにすることが重要です。 これらは、自宅でコンピュータを使用するときに二度と考えないかもしれない活動ですが、データが限られている場合のインターネットの使用方法を確実に再考する必要があります。 これらをチェックしてください モバイルデータの使用量を減らすことができる他の方法.
ほとんどのデバイスはそれを簡単にします データ使用量を監視する、およびデータ使用量アラートを設定できるものもあります。 あなたが近づいているとき、またはあなたがあなた自身に課す限界に達したときを知ることができるように、それを監視することをお勧めします。
PCがモバイルホットスポットに接続されないのはなぜですか?
以下は、コンピューターがホットスポットを介してインターネットに到達できない場合に実行できるいくつかのアイデアです。
- USB経由で接続している場合は、PCのWi-Fiが無効になっていることを確認してください。 コンピューターがまだWi-Fiネットワークに接続している可能性があります。または、インターネットにアクセスできないWi-Fiネットワークに接続されている可能性があります。
- お使いの携帯電話のホットスポットがインターネット接続を示していることを再確認してください。 ホットスポットを初めて使用する場合は、携帯通信会社に連絡する必要があります。 彼らは彼らの側で機能を有効にする必要があるかもしれません、あるいはあなたはホットスポットを作成するために追加料金を払う必要があるかもしれません。
- あなたのコンピュータはあなたの電話から遠すぎますか? Wi-FiまたはBluetoothオプションを使用している場合は、接続を確立したままにするためにPCから離れすぎている可能性があります。
- ホットスポットを作成する前に、携帯電話にアクティブなモバイルインターネット接続がありましたか? コンピュータが最終的にそれを使用するには、電話での有効な接続が必要です。 順番 機内モード オンにしてからオフにし、接続を更新します。 モバイルデータが機能していないときに何をすべきかを見る.
- 携帯電話会社で無制限のデータプランに加入していない限り、携帯電話を通過できるデータ量には上限があります。 制限に達した場合、プランのデータが一時停止されている可能性があります。 通常、携帯電話会社に連絡して、より多くのデータを取得できます。
- ホットスポットをオンにしようとしたが、機内モードがすでにオンになっている場合、「テザリングにインターネットがありません」というメッセージが携帯電話に表示されることがあります。 機内モードを無効にして、再試行してください。
- 見る iPhoneでホットスポットの問題を修正する方法 また WindowsでUSBテザリングの問題を修正する方法、まだ問題が解決しない場合。
