ホットスポットをラップトップに接続する方法
知っておくべきこと
- まず、スマートフォンのモバイルホットスポットをオンにします。 設定 > モバイルホットスポット または同様のオプション。
- 次に、他のネットワークと同じように、ラップトップのホットスポットWi-Fiネットワークに接続します。
- Wi-Fiをサポートしていないデバイスの場合は、USBとBluetoothを介して電話にテザー接続することもできます。
このガイドでは、ラップトップをスマートフォンのWi-Fiホットスポットに接続する方法について説明します。
モバイルホットスポットをラップトップに接続するにはどうすればよいですか?
ラップトップをモバイルホットスポットに接続する前に、まずモバイルホットスポットを開始する必要があります。 そのためのプロセスは、デバイスと、AndroidまたはiOSのどちらの受話器であるかによってわずかに異なります。 ただし、どちらの場合も実行可能です。
iPhoneユーザーの場合は、次の手順に従います iPhoneでモバイルホットスポットを有効にするには.
Androidユーザーの場合は、次の手順に従います Androidフォンでモバイルホットスポットを有効にするには.
モバイルホットスポットが稼働したら、次の手順に従ってラップトップをホットスポットWi-Fiネットワークに接続します。
ラップトップを起動し、必要に応じてログインします。まだログインしていない場合は、Wi-Fiを有効にします。
-
Windows 10または11を使用している場合は、タスクバーのWi-Fiアイコンを選択して、利用可能なWi-Fiネットワークのリストにアクセスします。 リストからモバイルホットスポットを見つけて選択します(SSIDがわからない場合は、携帯電話のホットスポットメニューを確認してください)。 次に、 接続.
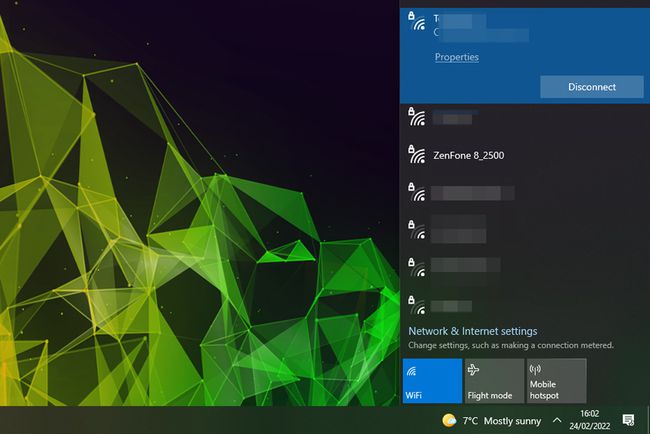
Zenfone 8_2500ネットワークは、Zenfone8スマートフォンのモバイルホットスポットです。 macOSでは、Wi-Fiシンボルは右上のステータスバーにあります。 利用可能なWi-Fiネットワークのリストが表示され、iPhoneが上部の下部に表示されます。 パーソナルホットスポット. それを選択します。
macOSステータスバーにWi-Fi記号が表示されない場合は、次の場所に移動します。 アップルメニュー > システム環境設定 > 通信網 次に、 Wi-Fi サイドバーで、を選択します メニューバーにWi-Fiステータスを表示する.
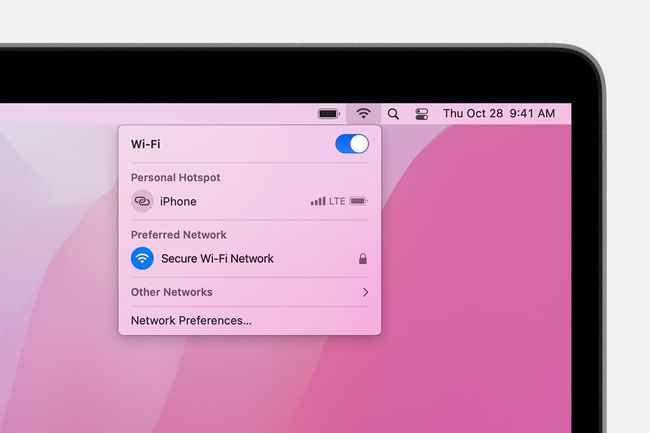
りんご
-
WindowsとmacOSの両方で、ネットワークパスワードの入力を求められます。 このパスワードはAndroidまたはiOSスマートフォンで確認できるので、そこで確認してから、ラップトップに入力してください。
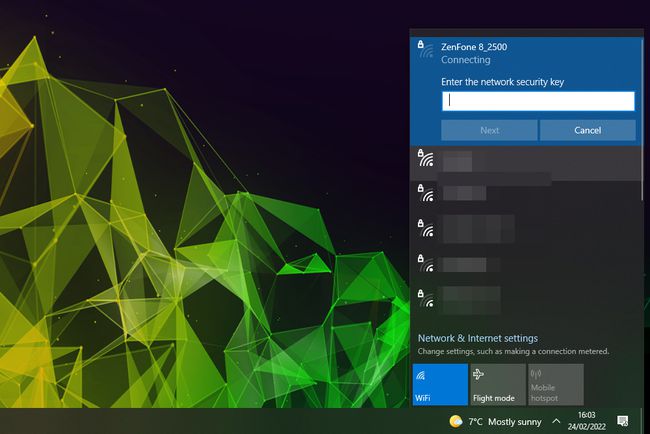
パスワードが正しく入力されている限り、ホットスポットに自動的に接続されます。 Wi-Fiネットワークを使用して、インターネットを閲覧したり、他の接続されたタスクを実行したりできます。 電話。
ラップトップがモバイルHospotに接続されないのはなぜですか?
スマートフォンのモバイルホットスポットは表示されているが、パスワードを試しても接続されない場合は、パスワードが間違っている可能性があります。入力方法を再確認して、もう一度お試しください。 スマートフォンのホットスポット設定を使用してパスワードを変更してから、再試行することもできます。
ネットワークがまったく表示されない場合は、スマートフォンがラップトップに十分に近づいて検出できること、およびスマートフォンでホットスポットが有効になっていて、セットアップされて実行されていることを確認してください。
一部のスマートフォンには、選択したデバイスがモバイルホットスポットに接続できるようにするオプションしかありません。 お使いの携帯電話にそのオプションがある場合は、それが無効になっていることを確認してください。少なくとも、ラップトップが許可リストに含まれていることを確認してください。 そうしないと、接続できません。
それでも接続できない場合は、検討してください USBを使用 また Bluetoothテザリング 代わりは。
よくある質問
-
ホットスポットの名前を変更するにはどうすればよいですか?
iOSでは、ホットスポットは携帯電話の名前になります。 変更するには、 設定 > 全般的 > だいたい > 名前 新しいものを入力します。 Androidデバイスでは、画面を上から下にスワイプして[クイック設定]メニューを開き、タップして押し続けます ホットスポット. Wi-Fiホットスポットをオンにし、名前を入力して変更します。
-
データを使用せずにモバイルホットスポットを使用するにはどうすればよいですか?
モバイルホットスポットからの情報はどこかから取得する必要があるため、セルラーデータを利用せずにホットスポットを作成または使用することはできません。 あなたができる最善のことは できるだけ少ないデータを使用する それがアクティブである間。
