IPadでフルスクリーンを取得する方法
知っておくべきこと
- すべての状況でiPadをフルスクリーンにする方法はありませんが、それを機能させる方法はいくつかあります。
- 一部のWebサイトは全画面表示できますが、それをサポートするようにコーディングされている場合に限ります。
- 反対方向に向かう2つの矢印を示すボタンをタップすると、ビデオとiPhoneアプリをiPadの全画面で実行できます。
この記事では、iPadでフルスクリーンを表示できる状況とその方法について説明します。
iPadでフルスクリーンを取得する方法
iPadでフルスクリーンを表示したい場合、つまり、画面に時計、日付、またはバッテリーアイコンを表示したくない場合は、悪いニュースがあります。すべての状況でそれを行う方法はありません。 NS iPadOS そのオプションは提供していません。 ただし、特定のアプリで同様のことができる場合があります。
SafariでiPadのフルスクリーンを取得する方法
人々がiPadをフルスクリーンにしたい最も一般的なケースの1つは SafariWebブラウザ. iPad Safariをフルスクリーンで表示することは、可能な限り最も没入型のWebブラウジング体験をしたい人々にアピールします。 何をすべきかは次のとおりです。
このヒントは、すべてのWebサイトで機能するとは限りません。 比較的少数で動作します。 このヒントは、iPadでSafariをフルスクリーンにする唯一の方法です。 これは、サイトに少しコードを追加したWeb開発者に依存しており、ほとんどの開発者はそれを行いません。
-
全画面表示するWebサイトを見つけます。
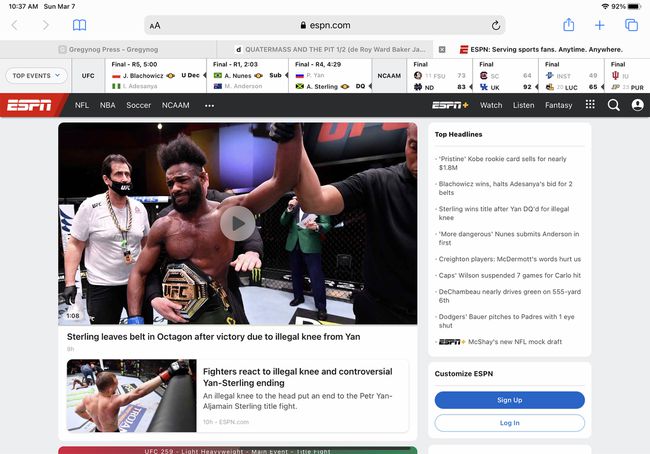
-
をタップします アクション ボタン(矢印が出ているボタン)。
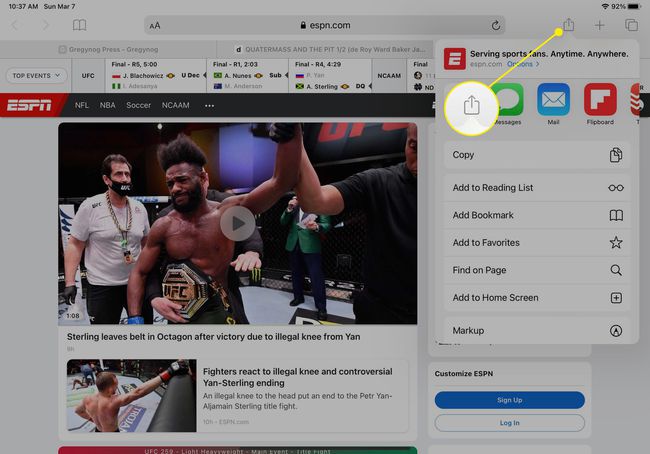
-
タップ ホーム画面に追加します. これにより、iPadのホーム画面(別名Webクリップ)にサイトへのショートカットが作成されます。

-
ショートカットの表示名を編集して、をタップします 追加.
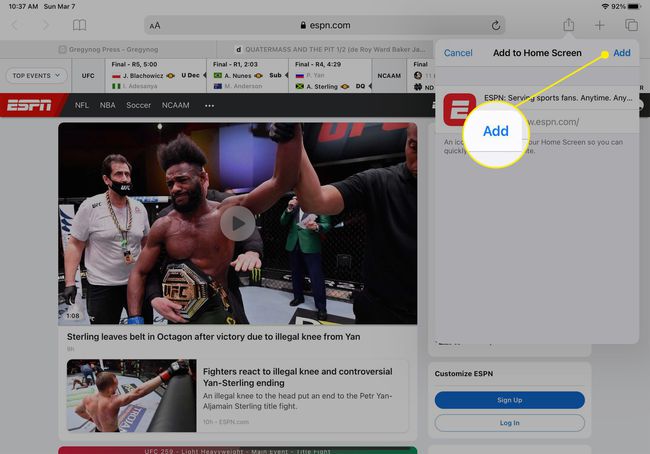
-
ホーム画面からショートカットをタップすると、SafariでWebサイトが開きます。
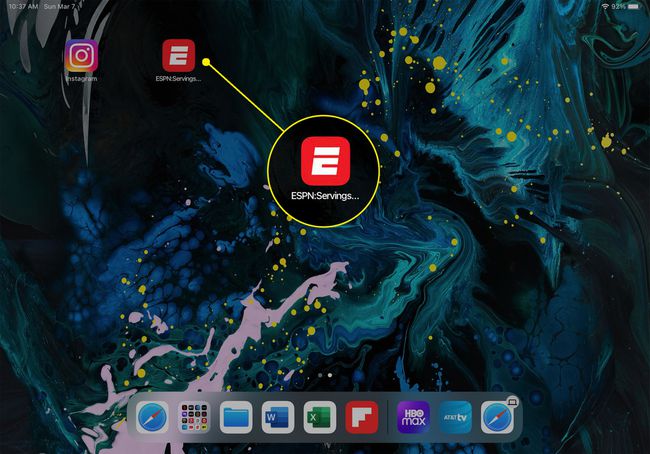
iPadでフルスクリーンを取得する方法:ビデオ用
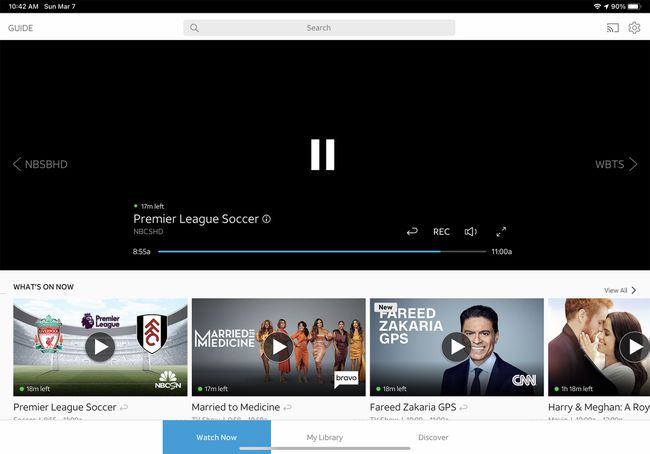
iPadでフルスクリーンを表示するもう1つの方法は、ビデオアプリです。 一部のビデオアプリは、上部にメニューバーがない実際のフルスクリーンを提供しますが、他のビデオアプリはメニューバーを保持しますが、それ以外の場合はフルスクリーンになります。 ユーザーはどちらがどちらかを制御することはできません。 それはアプリの開発者次第です。
どちらのビデオアプリがサポートされていても、反対方向を指す2つの矢印のようなアイコンをタップすると、全画面で表示できます。
ピクチャーインピクチャーのビデオを表示している場合は、右隅のアイコンをタップして、矢印の付いた2つの正方形を表示します。
