IPhoneまたはiPadでSpotlight検索を使用する方法
Spotlight Searchは、iPadまたはiPhoneで最も使用されていない機能である可能性があります。 アプリのページを次々と探す代わりに、 iPadの検索機能 あなたのためのものを見つけるために。 入力した文字ごとに検索結果が更新されるため、いくつかのボタンをタップするだけで、アイテムを画面の上部に表示できます。
ただし、Spotlight Searchは、アプリを起動するだけではありません。 映画コレクション、音楽、連絡先、メールなど、iOSデバイス全体を検索します。 また、iPadの外部を検索して、Webや App Store. 削除したアプリを探している場合、検索結果にはそのダウンロードページへのリンクが含まれます。 Spotlight Searchは、ウィキペディアからの情報やグーグルからの検索結果を表示することもできます。
この記事の手順は、実行中のデバイスに適用されます iOS 8 以降。
スポットライト検索画面を開く方法
ホーム画面の最初のページを指で左から右にスワイプして、Spotlight検索を開きます。 あなたが実行する場合 iOS 9 またはそれ以前に、上から下にスワイプして検索画面を開きます。
Spotlight Searchを開くには、通常、 ホーム画面 アプリではありません。 Spotlight検索はで利用可能です サファリ iOS8以降。
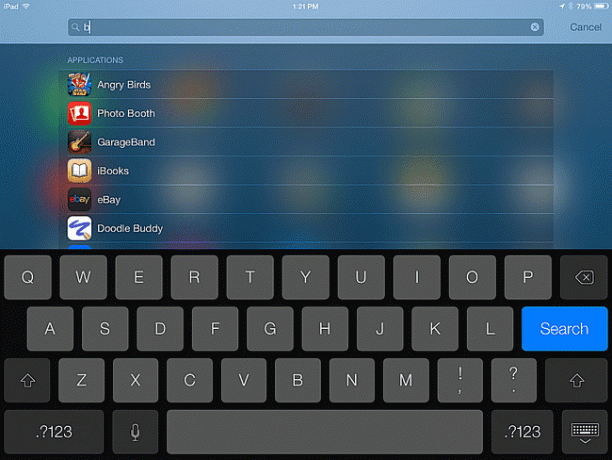
表示されるスポットライト検索画面の上部には検索バーがあります。 また、Siriアプリの提案、天気、カレンダーイベント、その他の多くのオプションなど、検索に使用するまでは他のコンテンツが含まれている場合があります。これらはすべて、でアクティブ化または非アクティブ化できます。 設定 > Siriと検索.
Spotlight検索の使用方法
Spotlight検索画面を開き、検索フィールドにアプリの名前を入力し始めます。 アプリのアイコンが画面に表示されます。 結果から直接タップして開きます。
テレビ番組をスポットライト検索すると、結果には、Netflix、Hulu、またはiTunesで利用できるエピソードが表示されます。 また、選択した特定の番組に関連するキャストリスト、ゲーム、Webサイト、およびその他の結果も表示されます。
この機能により、デバイスの曲ライブラリを閲覧する時間を節約することもできます。 ミュージックアプリを開いて特定のアイテムの長いリストをスクロールする代わりに、Spotlight Searchを開いて、曲またはバンドの名前の入力を開始します。 検索結果はすぐに絞り込まれ、名前をタップするとミュージックアプリで曲が起動します。
また、レストランなどの近くのお店を検索することもできます。 たとえば、検索フィールドに「gas」と入力すると、距離と運転ルートを含む近くのガソリンスタンドのリストが表示されます。
映画、連絡先、メールメッセージなど、iPadで何でも検索できます。 Spotlight Searchはアプリ内を検索することもできるため、レシピアプリの結果や、NotesまたはPagesワードプロセッサに保存されているフレーズが表示される場合があります。
