ラップトップをオーバークロックする方法
知っておくべきこと
- ほとんどのラップトップはオーバークロックをサポートしていません。
- オーバークロックをサポートするラップトップには、通常、ターボボタンまたはブーストボタンがあります。
- IntelおよびAMDのファーストパーティユーティリティを使用すると、オーバークロックが可能な場合があります。
この記事では、可能であれば、ラップトップをオーバークロックする方法について説明します。
ラップトップをオーバークロックできますか?
おそらくそうではありません。 Appleのノートブックコンピュータのラインはオーバークロックをサポートしておらず、長年サポートしていません。
最近のほとんどの民生用PCは、オーバークロックも防止します。 ザ BIOS はロックされています。つまり、ユーザーは設定を変更してプロセッサの動作を制御することはできません。
ラップトップがオーバークロックできるかどうかをどうやって知ることができますか? この機能を備えたほとんどのラップトップはそれを宣伝しています。 製造元のWebサイトにアクセスするか、ラップトップのマニュアルを確認してください。
または、以下の手順に従って、機能するかどうかを確認することもできます。
ターボボタンでラップトップをオーバークロックする方法
これはラップトップをオーバークロックする簡単な方法ですが、この機能が工場からインストールされているPCラップトップでのみ機能します。
-
ラップトップのオーバークロックボタンを見つけます。 通常、キーボードの上またはファンクションキーの行にあります。 ラップトップのマニュアルにもその場所が示されています。
多くのラップトップは、これを「ターボ」または「ブースト」ボタンとラベル付けしています。
ラップトップの電源がオフの場合は、オンにします。 Windowsが起動するのを待ちます。 開いているウィンドウをすべて閉じます。
-
オーバークロック(別名ターボまたはブースト)ボタンを押します。 ラップトップは、ユーティリティを開いて機能がアクティブであることを示すことで応答します。 また、機能がアクティブなときに点灯するボタン上またはその近くにLEDが含まれる場合もあります。

オーバークロックボタンは、ラップトップをオーバークロックするための安全で簡単な方法ですが、パフォーマンスの向上は制限されます。 ラップトップはより熱く、より大きく動作しますが、そうでない場合は動作します。 この機能を使用するときは、ラップトップの通気口がふさがれていないことを確認してください。
ソフトウェアでラップトップをオーバークロックする方法
ラップトップのオーバークロックは、利用可能な場合、通常、プロセッサメーカー(AMDまたはIntel)の自社ソフトウェアによって制御されます。
-
ラップトップのプロセッサでサポートされているソフトウェアをダウンロードします。
- ここからAMDRyzenMasterをダウンロードしてください.
- こちらからIntelExtreme TuningUtilityをダウンロードしてください.
-
ソフトウェアをインストールして開きます。
ラップトップがオーバークロックをサポートしていない場合、AMDRyzenMasterとIntelExtreme TuningUtilityはエラーメッセージを生成します。
-
プロセッサをオーバークロックする方法は、AMDRyzenMasterとIntelExtreme TuningUtilityで異なります。 また、インストールしたプロセッサまたはソフトウェアのバージョンによっても異なる場合があります。
一般的に、最初に選択する必要があります マニュアル オプション。 これにより、すべてのプロセッサコアのプロセッサクロック制御が表示またはロック解除されます。
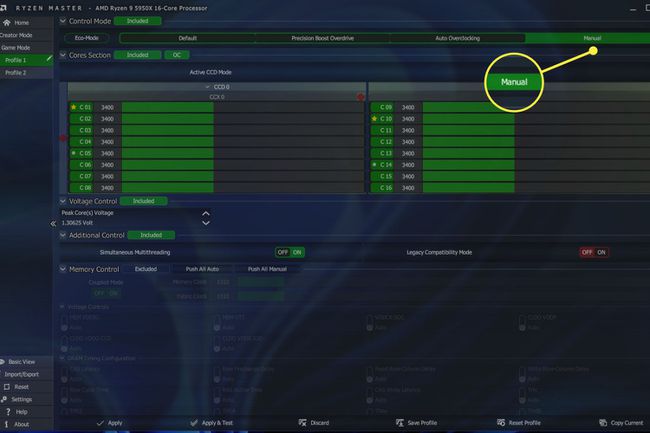
-
プロセッサクロックを少し(25〜50MHz)増やしてから、 申し込み また 保存.
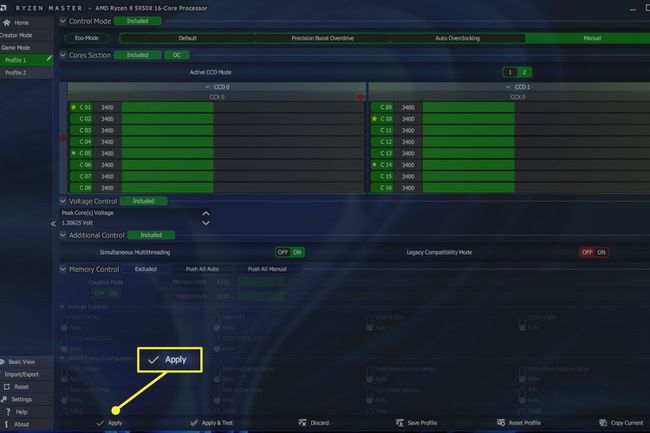
プロセッサベンチマークを使用する 安定性をテストします。 ベンチマーク中にラップトップがクラッシュした場合、ラップトップは安定していないため、オーバークロックを逆にする必要があります。
オーバークロックに満足するか、ラップトップが安定する最高のプロセッサ速度に達するまで、手順4と5を繰り返します。
上記の手順により、適度なオーバークロックを実現できます。 ただし、オーバークロックは複雑であり、最大パフォーマンスは多くの変数に依存します。
あなたのラップトップをさらにプッシュしたいですか? AMDユーザーは読むべきです AMD RyzenMasterでオーバークロックするためのオタクのガイド. Intelユーザーは Intelプロセッサのオーバークロックに関するガイドを読む.
BIOSでラップトップをオーバークロックできますか?
ラップトップの大多数は、BIOSによるオーバークロックをサポートしていません。
BIOSはPC上の最も基本的なオペレーティングシステムです. これまで、BIOSには、プロセッサをオーバークロックする設定など、ユーザーがさまざまな設定を微調整できる設定が含まれていたことがよくありました。 これは、ロック解除されたプロセッサと呼ばれます。
ロック解除して販売できるのは、AMD Ryzen5950HXやIntelCorei9-12900HKなどの少数のハイエンドプロセッサのみです。 ロックが解除されているものは、ファーストパーティのソフトウェアでオーバークロックされるように設計されています。
ラップトップをオーバークロックしても安全ですか?
ラップトップをオーバークロックするのは危険です。 ラップトップには、ハードウェアの損傷が発生した場合にラップトップをシャットダウンする保護機能が組み込まれていますが、通常の範囲をはるかに超える値を設定すると、損傷を引き起こす可能性があります。 小さな変更を加えて、頻繁にテストすることをお勧めします。
それは重要です ノートパソコンが過熱している兆候を監視する. もしそうなら、すぐにオーバークロックを無効にします。 過熱しているラップトップでオーバークロックを使い続けると、永久的な損傷を引き起こす可能性があります。
MacBookProハイパワーモード
アップルシリコンを搭載した16インチ MacBook Proには、ハイパワーモードと呼ばれる特別な機能があります. これはオーバークロックと同じではありませんが、MacBookProが通常よりも長い間より高速でプロセッサを使用できるようにします。
よくある質問
-
RAMをオーバークロックするにはどうすればよいですか?
Intelなどの一部のメーカーは、RAMの高速化を可能にしています。 XMP(Extreme Memory Profile)と互換性のあるメモリを探し、PCのBIOSを介して速度とパフォーマンスの異なるプロファイルを選択できます。
-
モニターをオーバークロックするにはどうすればよいですか?
モニターをオーバークロックすると、リフレッシュレート(ディスプレイが更新される1秒あたりの回数)を向上させることができます。 より高いリフレッシュレートは、ゲームに特に役立ちます。 そのためには、表示設定を手動で変更できるソフトウェアを使用します。 1つの例は、カスタム解決ユーティリティ(CRU)です。 AMD、Radeon、またはIntelがモニターを作成した場合、それらの組み込み設定アプリでもカスタマイズできます。
