Macで元に戻す方法とやり直す方法
知っておくべきこと
- メニューバーで、をクリックします 編集 > 元に戻す アクティブなアプリの最新のアクションを元に戻します。
- キーボードショートカットを使用するには、を押します 指示 + Z 最新のアクションを元に戻します。
- やり直すには、をクリックします 編集 > やり直し、またはを押します シフト+指示+Z.
この記事では、Macで元に戻す機能とやり直し機能を使用する方法について説明します。
Macでどのように元に戻しますか?
画面上部のメニューバーまたは Macのキーボードショートカット. 最新のアクションを元に戻すことができるほとんどのアプリは、これらの標準化された方法を使用するため、アプリごとに異なる方法を学ぶ必要はありません。 たとえば、Pagesで誤って文を削除した場合は、での偶発的なブラシストロークを元に戻すのとまったく同じ方法を使用して元に戻すことができます。 Photoshop.
メニューバーを使用してMacで元に戻す方法
ほとんどのMacアプリは、メニューバーの元に戻すコマンドに標準化された配置を使用しているため、通常は簡単に見つけることができます。 メニューバーを見ると、[ファイル]や[編集]などの単語が表示されます。 これらの単語のいずれかをクリックすると、プルダウンメニューが表示され、より多くのオプションが表示されます。 元に戻すオプションは通常、[編集]メニューにありますが、一部のアプリの別の場所にある場合もあります。
アプリのメニューバーに元に戻すオプションが見つからない場合は、次のセクションにスキップして、Macで元にできるキーボードショートカットを使用する手順を確認してください。
メニューバーを使用してMacで元に戻す方法は次のとおりです。
-
クリック 編集 メニューバーにあります。
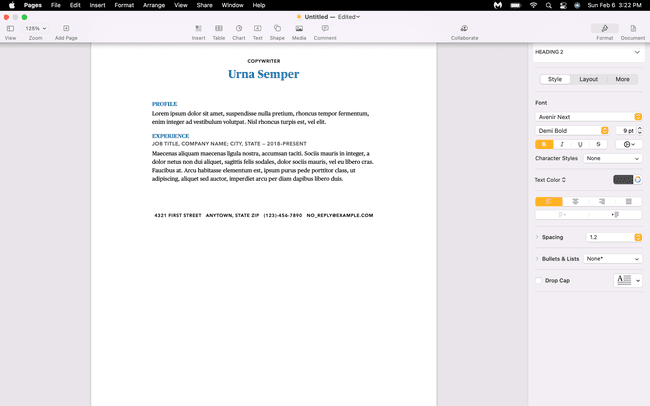
-
クリック 元に戻す.
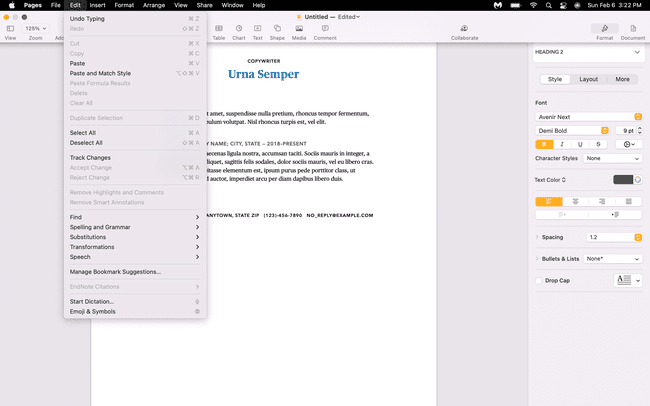
次のようなオプションが表示される場合があります 入力を元に戻す また ブラシを元に戻す これは、取り消される正確なアクションを指定します。
-
アプリでの最新のアクションは取り消されます。
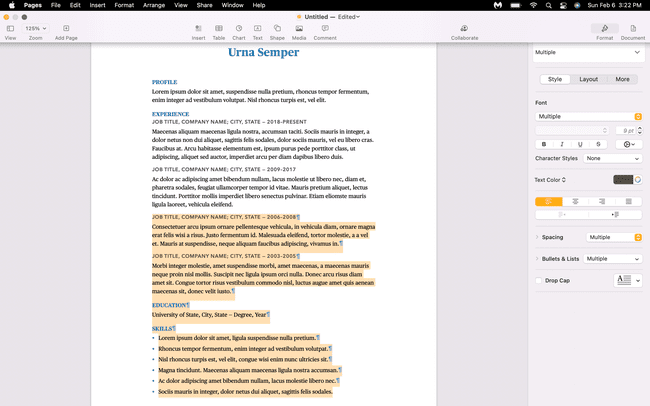
-
さらに元に戻す必要がある場合は、をクリックします 編集 > 元に戻す また。
ほとんどのアプリでは、いくつかのアクションを元に戻すことができますが、最終的には元に戻すことができなくなります。
Macでキーボードを使用して元に戻すにはどうすればよいですか?
ほとんどのMacアプリには、メニューバーのどこかに元に戻すオプションがありますが、常にそうであるとは限りません。 間違いを元に戻す必要があり、元に戻すオプションが見つからない場合は、通常、元に戻すキーボードショートカットを使用して作業を完了できます。
Macでキーボード操作を元に戻すショートカットを使用する方法は次のとおりです。
間違えたアプリがアクティブなアプリであることを確認してください ウィンドウを最大化する またはアプリのどこかをクリックします。
押す 指示 + Z キーボードで。
最後のアクションは取り消されます。
さらに元に戻す必要がある場合は、を押します 指示 + Z また。
Macでやり直す方法は?
元に戻すは、削除したくないものを誤って削除したり、その他の間違いを犯したりした場合に非常に便利です。 多くの場合、いくつかの手順を元に戻すこともできます。これにより、最初にミスを犯した後も作業を続けた場合でも、ミスをロールバックできます。 誤って元に戻しすぎた場合は、redoコマンドを使用してその問題を修正することもできます。
元に戻すコマンドと同様に、やり直しには通常メニューバーからアクセスでき、キーボードショートカットを使用することもできます。
メニューバーを使用してMacでやり直す方法は次のとおりです。
undoコマンドを使用したアプリがアクティブウィンドウであることを確認してください。
-
クリック 編集 メニューバーにあります。
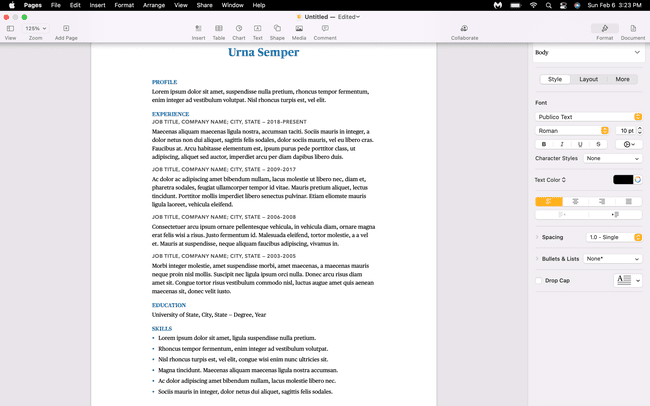
-
クリック やり直し.
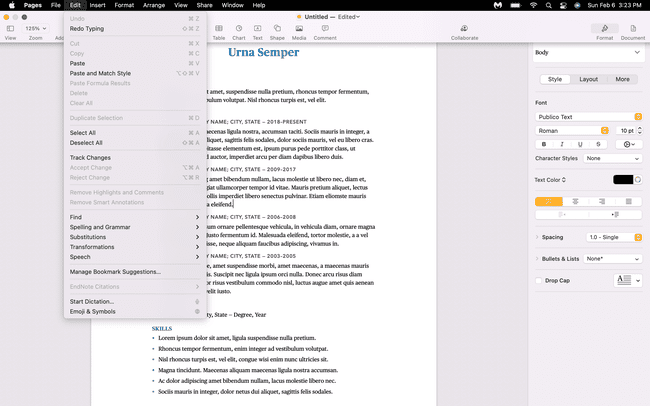
最後の元に戻すアクションはロールバックされます。
元に戻すアクションの使用をさらにロールバックする必要がある場合は、をクリックできます Edit> やり直し また。
メニューバーに[やり直し]が見つからない場合は、次のキーボードショートカットを使用してください。 シフト+指示+Z.
