Airpodをラップトップにペアリングする方法
知っておくべきこと
- AirPodsをラップトップにペアリングする:AirPodsをケースに入れ>ケースを開き、LEDが白く点滅するまでケースのボタンを押し続けます。
- Windowsの場合:開く Bluetooth設定 > デバイスを追加 > ブルートゥース > AirPods > 終わり.
- macOSの場合:を開きます アップルメニュー > 環境設定 > ブルートゥース > AirPods Connect > 終わり.
この記事では、WindowsラップトップとMacBookの両方に接続する方法など、AirPodsをラップトップにペアリングする方法について説明します。
AirPodsをラップトップに接続できますか?
AirPodsはiPhoneを念頭に置いて設計されていますが、ラップトップでも使用できます。 これらはMacBookや他のMacとうまく統合され、アクティブノイズキャンセリング機能を完全に制御し、コントロールセンターで簡単にバッテリーレポートを作成できます。 AirPodsがサポートされている限り、Windowsラップトップに接続することもできます ブルートゥース、ただし、ラップトップ自体からアクティブノイズキャンセル機能を制御する方法はありません。
AirPodsをWindowsラップトップにペアリングする方法
AirPodsは、Bluetoothをサポートする任意のコンピューターまたは電話とペアリングできます。 AirPodsを手動でペアリングモードにし、ラップトップを使用してBluetoothデバイスを検索してから、接続を開始する必要があります。 それが済んだら、ラップトップのオーディオ出力デバイスとしてAirPodsを選択できます。
AirPodsをWindowsラップトップにペアリングする方法は次のとおりです。
AirPodsをケースに入れます。
-
クリック クイック設定 タスクバーの(ネットワーク、サウンド、バッテリーのアイコン)。
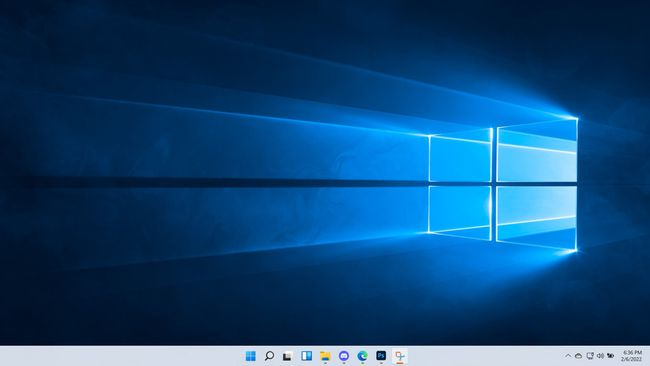
-
右クリック ブルートゥース ボタン。
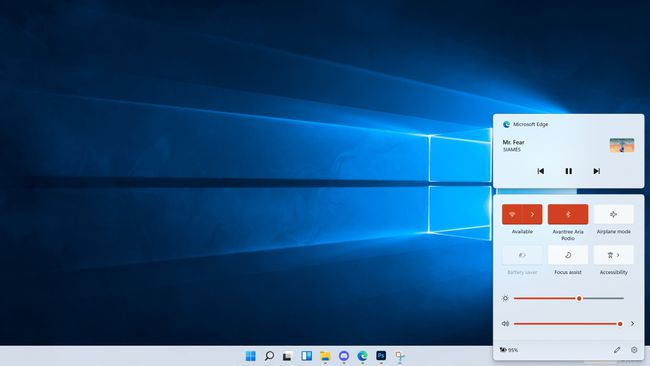
-
クリック 設定に移動.
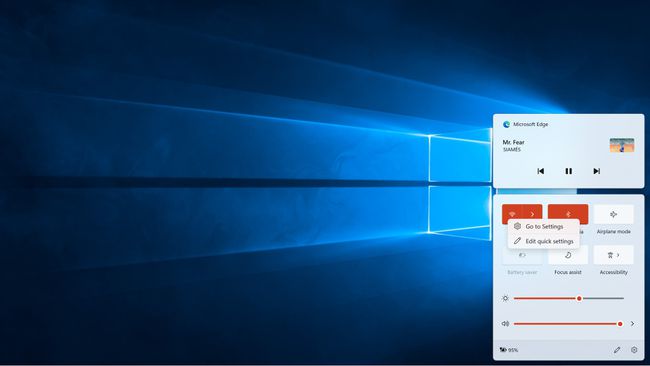
-
クリック デバイスを追加.
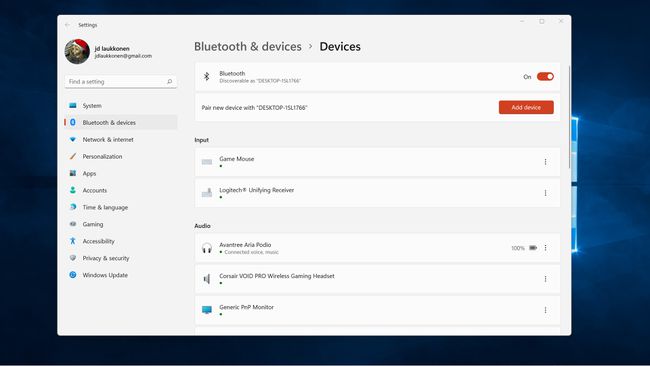
AirPodsケースを開き、白く点滅するまでケースのボタンを押します。
-
クリック ブルートゥース.
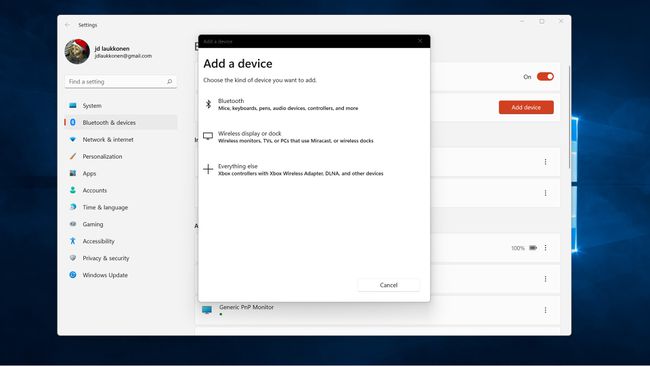
-
あなたの AirPods それらがリストに表示されたとき。

-
クリック 終わり.
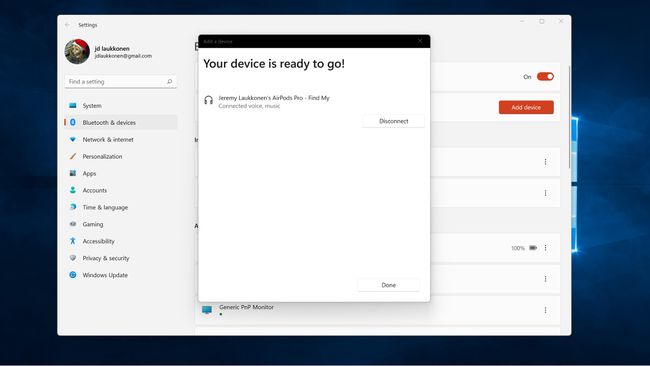
-
これでクリックできます クイック設定 > オーディオデバイスの管理 > AirPods AirPodsを出力デバイスとして選択します。
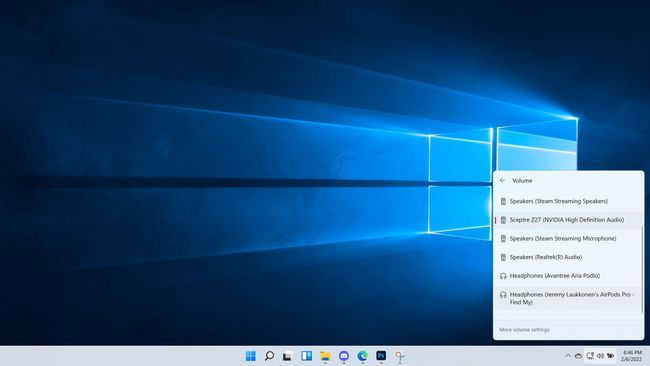
AirPodsをMacBookラップトップに接続する方法
AirPodsは、同じものを使用してAppleデバイスに自動的に接続するように設計されています Apple ID あなたが最初にAirPodsを使用したiPhoneとして。 iPhoneを使用せずにAirPodsをMacでのみ使用する場合、またはAirPodsを接続するだけの場合 Apple IDを使用しないMacBookに接続する場合は、を使用してAirPodsをMacBookに手動でペアリングできます。 ブルートゥース。
AirPodsをMacBookラップトップに接続する方法は次のとおりです。
-
クリック アップル メニューバーのアイコンをクリックし、 環境設定.
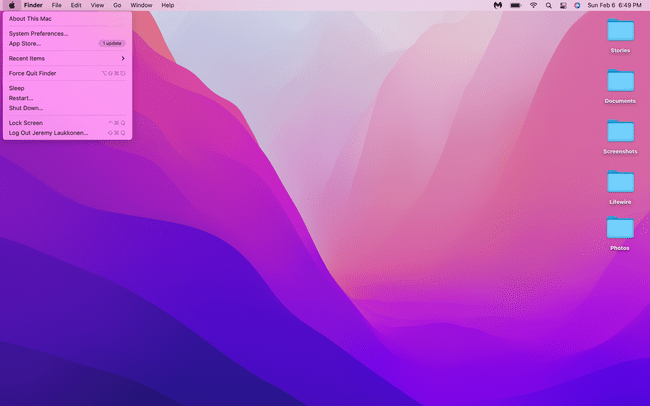
-
クリック ブルートゥース.
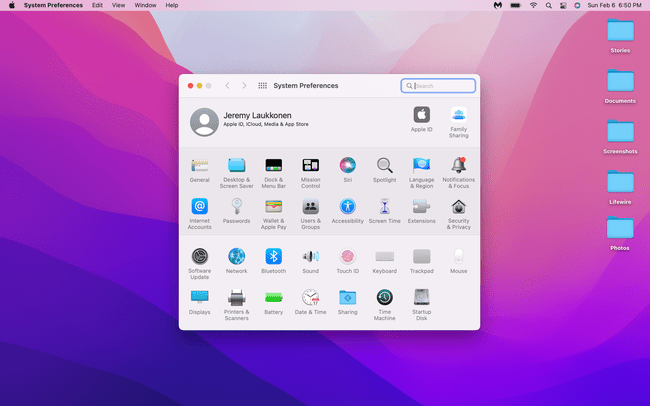
AirPodsケースを開き、白いライトが点滅するまでケースのボタンを押します。
-
デバイスのリストでAirPodsを見つけて、 接続.
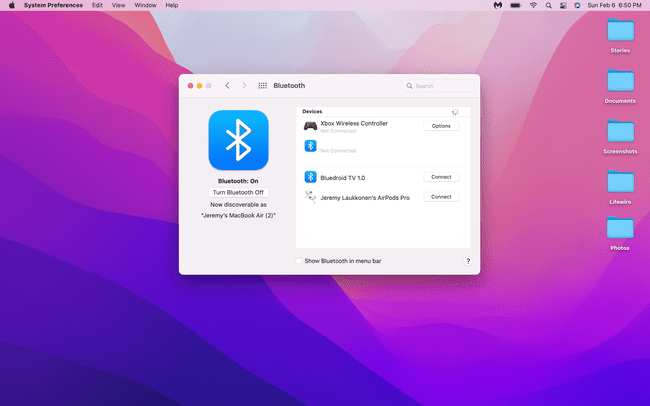
-
これで、AirPodsがMacBookに接続されました。
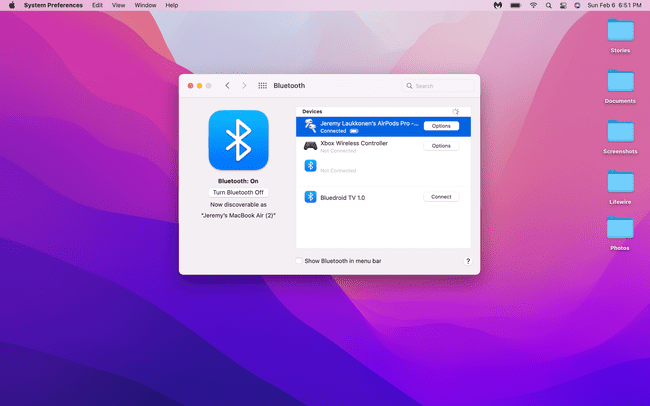
AirPodsがラップトップに接続されないのはなぜですか?
AirPodsがラップトップに接続されていない場合は、すでに別のデバイスにアクティブに接続されている可能性があります。 接続の問題もあるかもしれません。その場合、ラップトップに接続を忘れさせてから、上記の方法のいずれかを使用してAirPodsを再接続することができます。
スマートフォンと同じAppleIDを使用するMacBookにAirPodsを接続する際に問題が発生した場合は、ハンドオフが有効になっていることを確認する必要があります。 これを行うには、次の場所に移動します システム環境設定 > 全般的、次に、の横のチェックボックスをオンにしてください このMacとiCloudデバイス間のハンドオフを許可する.
