ラップトップにコピーして貼り付ける方法
知っておくべきこと
- コンテンツを強調表示してを押します Ctrl+C (Windowsの場合)または 指示+C (Macの場合)コピーします。 貼り付けるには、を押します Ctrl+V また 指示+V.
- または、コンテンツを右クリックして、 コピー. 貼り付けるには、右クリックして選択します ペースト.
- 複数のファイルをコピーするには、選択ボックスを左クリックしてドラッグするか、長押しします シフト 選択したら、右クリックして選択します コピー.
この記事では、マウス、タッチパッド、およびキーボードを使用してラップトップにコピーアンドペーストする方法について説明します。 手順は、WindowsおよびMacコンピューター上のすべてのプログラムに適用されます。
コピーして貼り付ける最も簡単な方法は何ですか?
テキストをコピーする最も簡単な方法は、キーボードショートカットを使用することです。 つかいます Ctrl+C また 指示+C コピーして Ctrl+V また 指示+V 貼り付けます。 ファイル、フォルダ、画像、およびその他のマルチメディアコンテンツの場合は、右クリックして選択します コピーペースト.
Ctrl /コマンドキーを使用してコピーして貼り付ける方法
WindowsまたはMacでテキストをコピーして貼り付けるには、次の手順に従います。
-
テキストを左クリックしてドラッグし、コピーするコンテンツを強調表示します。 Shiftキーを押しながら矢印キーを使用して、切り取りまたはコピーするテキストを強調表示することもできます。
押す Ctrl+A (Windows)または 指示+A (Mac)アクティブなウィンドウのすべてのテキストを選択します。
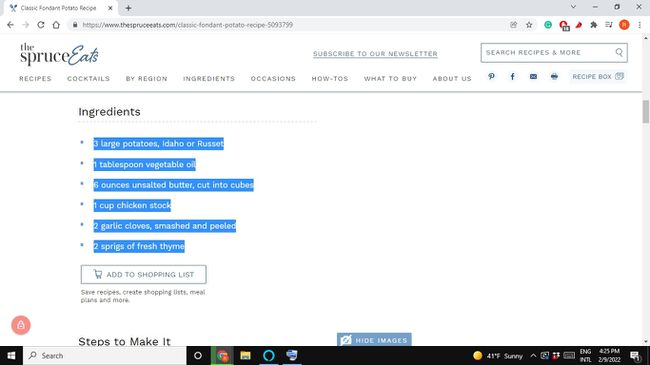
押す Ctrl+C (Windowsの場合)または 指示+C (Macの場合)コンテンツをクリップボードにコピーします。
-
コピーしたコンテンツを表示したい場所にカーソルを移動し、を押します。 Ctrl+V (Windowsの場合)または 指示+V (Macの場合)貼り付けます。
テキストや画像をカットするには、ショートカットを使用します Ctrl+バツ (Windows)または 指示+バツ (マック)。 切り取りは、元のコンテンツをクリップボードに保存するときに削除します。
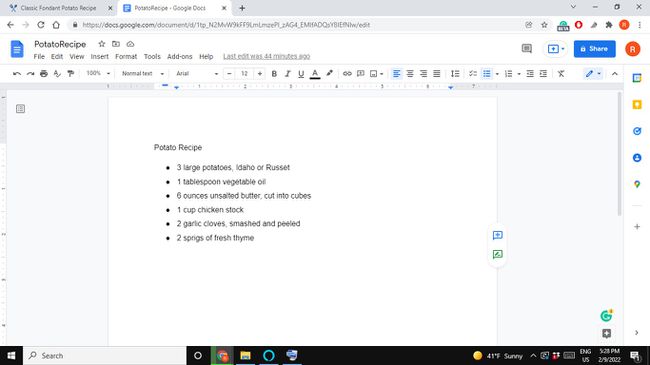
Ctrlキーを使わずにラップトップにコピーアンドペーストするにはどうすればよいですか?
もう1つのオプションは、テキストを強調表示し、強調表示されたコンテンツを右クリックして、[ コピー. 貼り付けるには、テキストを配置する場所を右クリックして、[ ペースト.
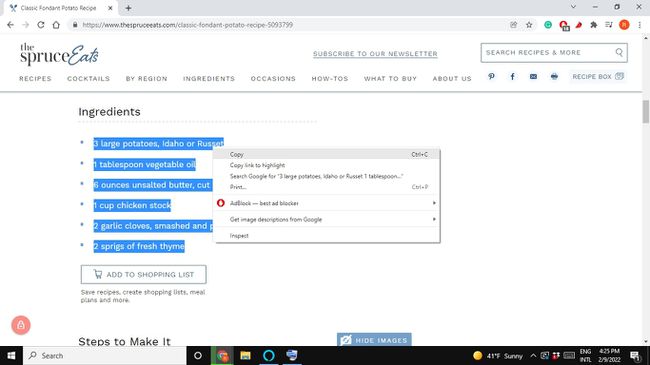
フォルダ、ファイル、および画像の場合は、コンテンツを右クリックして(強調表示する必要はありません)、[ コピー. 貼り付けるには、コピーしたコンテンツを表示する場所にカーソルを置き、右クリックして選択します ペースト.

フォルダ内の複数のファイルをコピーするには、コピーするファイルの周りに選択ボックスを左クリックしてドラッグし、強調表示されたアイテムを右クリックして選択します コピー. または、長押しします シフト 複数のファイルを選択するように選択したら、右クリックして選択します コピー.
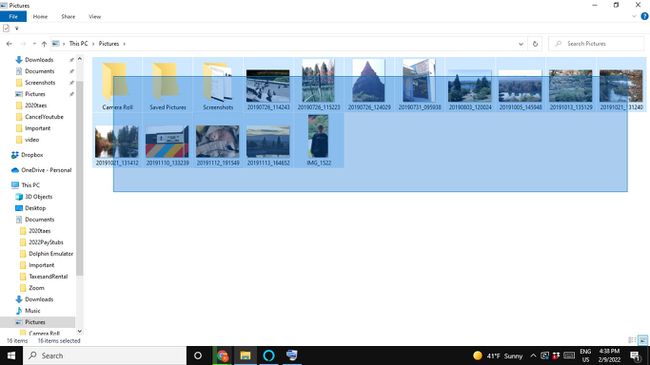
コピーして貼り付けると、時間を大幅に節約できます。 スプレッドシートを作成している場合は、セルの1つを選択し、適切なキーボードショートカットを使用して内容をコピーできます。 次に、別のセルを選択し、ショートカットを使用して貼り付けることができます。 ドキュメントで画像を使用する場合は、画像がダウンロードされるのを待って手動で挿入するよりも、コピーと貼り付けの方がはるかに高速です。
ラップトップにコピーして貼り付けることができないのはなぜですか?
すべてのプログラムおよびWebページで、テキストまたはその他のコンテンツをコピーできるわけではありません。 一部のアプリは、ユーザーが何かをコピーすることを意図的に禁止しています。 GoogleChromeにはという拡張機能があります コピーを有効にする これにより、制限されたWebページにコピーできます。
一方、一部のアプリは別のキーボードショートカットを使用する場合があります。または、アプリのメニューの1つにコピーして貼り付けるオプションがある場合があります( 編集 タブまたは 装備 アイコン)。

他のアプリには専用があります コピーボタン、2つの重なり合う形状のように見える場合があります。 Google検索では、特定のプログラムにコピーして貼り付ける方法を知ることができます。
![リンクを共有するために[クリップボードにコピー]アイコンが強調表示されたクリップを単収縮します](/f/e866083dd8039b3acf52156e53868a18.jpg)
