Macでフルスクリーンモードでメニューバーを表示する方法
知っておくべきこと
- クリック アップルメニュー > システム環境設定 > ドック&メニューバー.
- 横のチェックボックスをオフにします フルスクリーンでメニューバーを自動的に非表示または表示.
- この設定は現在 でのみ利用可能 macOSモントレー またはそれ以降。
Macでフルスクリーンモードを使用する場合、メニューバーはデフォルトで自動的に非表示になります。 ただし、いくつかの簡単な手順で、メニューバーを全画面モードで表示したままにすることができます。 この記事では、好みに応じてMacメニューバーのオンとオフを切り替える方法を説明します。
メニューバーを強制的に全画面モードで表示するには、MacでmacOSMonterey以降を実行する必要があります。 古いバージョンのmacOSを実行している場合は、次のことを行う必要があります Macを更新する この機能を取得します。
Macでメニューバーをフルスクリーンモードで表示したままにするにはどうすればよいですか?
全画面モードでアプリを使用すると、メニューバーが消えます。 再度表示する唯一の方法は、カーソルをディスプレイの上部に移動することです。 ただし、AppleはmacOS Montereyに、メニューバーを常に表示したままにする設定を導入しました。
Macのフルスクリーンモードに慣れていない場合は、次のいずれかを実行してください。
- クリック 緑のボタン アプリウィンドウの左上にあります。
- 押す Command-Control-F キーボードで。 これがうまくいかない場合は、試してみてください 機能-F.
- クリック 意見 上部のメニューバーで、 フルスクリーンに入る.
次に、全画面モードでメニューバーを表示するための以下の手順を示します。
-
クリック アップルメニュー メニューバーの左上隅にあるを選択します システム環境設定.
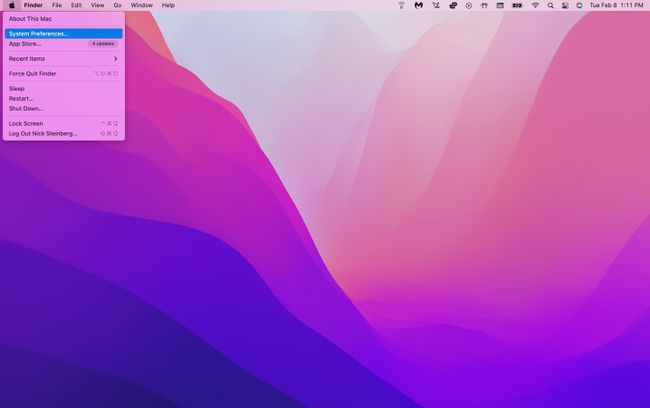
-
選択する ドック&メニューバー (このアイコンは以前は次のようにラベル付けされていました ドック 古いバージョンのmacOS)。
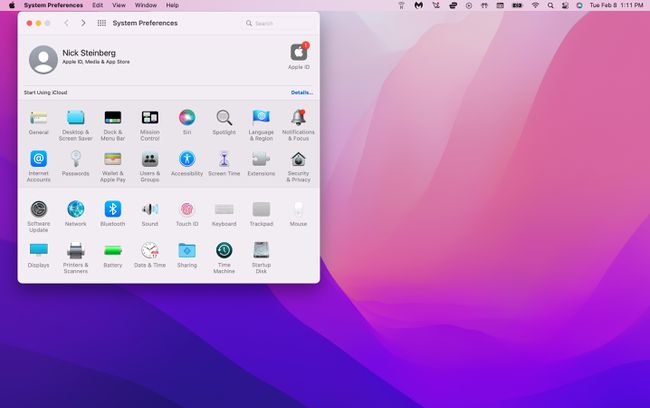
-
下 メニューバー、横のチェックボックスをオフにします フルスクリーンでメニューバーを自動的に非表示または表示.
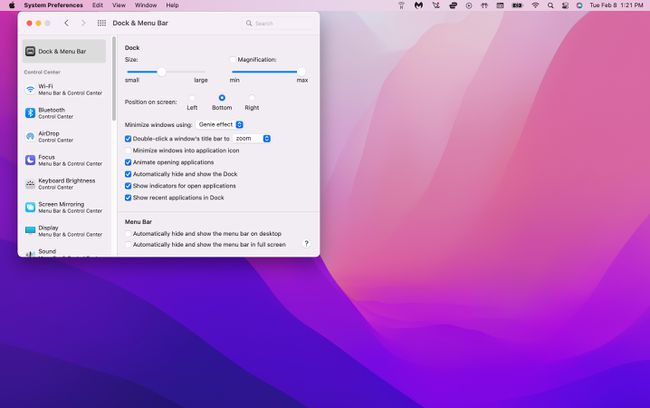
-
アプリ(Safariなど)を開き、全画面表示にします。 これで、ウィンドウの上部にメニューバーが表示されます。
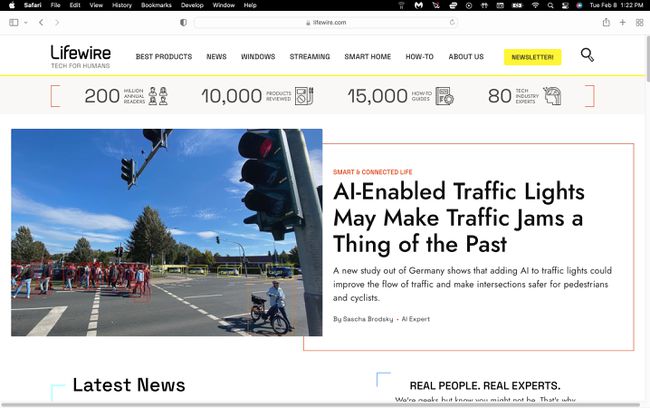
非表示のメニューバーに戻すには、上記の手順を繰り返して、次のチェックボックスをオンにします。 フルスクリーンでメニューバーを自動的に非表示または表示.
古いバージョンのmacOSでフルスクリーンモードでメニューバーを表示する方法
古いバージョンのmacOSでフルスクリーンモードを使用しているときにメニューバーを表示するオプションはありませんが、試すことができる回避策があります。
目的のアプリウィンドウを開いた状態で、 オプションキー をクリックします 緑のボタン アプリウィンドウの左上にあります。 アプリは全画面モードにはなりませんが、メニューバーを表示したまま、ウィンドウを最大サイズに拡大します。
