AndroidフォンをPCにバックアップする方法
知っておくべきこと
- Androidフォンをコンピューターに接続します。 に移動 設定 > 全般的 > 開発者向けオプション.
- どちらかをタップします USBデバッグ また Androidのデバッグ. を選択 USB ファイル転送用。 選択する ファイルを転送する.
- でAndroidデバイスに移動します Windowsファイルエクスプローラー そしてあなたの電話からあなたのPCにファイルをコピーします。
この記事では、Androidフォンに保存されている写真、ビデオ、その他のファイルをUSBを使用してPCにバックアップする方法について説明します。 また、Dr。Foneアプリを使用してPCで完全なAndroidバックアップを作成する方法に関する情報と、その目的のための他のアプリのリストも含まれています。
USB経由でAndroidファイルをバックアップする方法
重要な情報やファイルをAndroidスマートフォンに保存する場合は、その方法を知っておくことが重要です。 Androidフォンをバックアップする PCに。 Androidをにバックアップする グーグルドライブ は簡単ですが、AndroidバックアップをPCに保存したい場合は、別のアプローチを使用する必要があります。
Androidに保存されている写真、ビデオ、その他のファイルが主な懸念事項である場合は、USB経由で転送するのが最も簡単な方法です。
Androidデバイスの電源を入れます。 お使いの携帯電話に付属のUSBケーブルを使用して、 USB側をコンピュータに接続します そしてもう一方の端はあなたの電話に。
-
に移動 設定 > 全般的 > 開発者向けオプション どちらかをタップします USBデバッグ また Androidのデバッグ.

開発者向けオプションが表示されない場合は、をタップします 設定 > システム > 電話について、次にタップします ビルド番号 7回。
-
通知を確認し、USBアイテムをタップしてその他のオプションを確認してから、をタップします ファイルを転送する.

-
Androidが閲覧可能なデバイスとして表示されます Windowsファイルエクスプローラー、AndroidフォンからPCにファイルをコピーできます。

携帯電話から画像、ビデオ、ファイルを手動でバックアップすることはデータを保存するための良い方法ですが、連絡先、テキストメッセージ、およびバックアップしたいその他のアイテムも保存されません。 また、新しいファイルをバックアップすることを忘れないでください。
ファイルを転送する別の方法は、 Wi-FiFTPサーバーアプリ お使いの携帯電話に。 これを起動すると、コンピューター上の任意のFTPブラウザーを介して電話に接続できます。 どちらのアプローチを使用しても、Androidからコンピューターにファイルを転送して保管することができます。
PCへの完全なAndroidバックアップを実行します
Androidスマートフォンの完全バックアップが必要な場合は、Androidの完全バックアップを処理するアプリをインストールすることをお勧めします。
最高のAndroidバックアップアプリの1つは フォネ博士、Androidデバイスの完全バックアップまたは復元を実行したり、特定のデータを携帯電話からコンピューターにバックアップしたりできます。 それは必要とせずにこれを行います 電話へのルートアクセス.
ダウンロードとインストール フォネ博士 あなたのPCに。
Dr. Foneをインストールすると、まだ接続していない場合は、電話を接続するように求められます。 上記の手順に従って、USBデバッグを有効にして接続を機能させます。
-
実行中のソフトウェアに接続すると、Androidフォンをバックアップまたは復元できるウィンドウが表示されます。 PCへの最初のAndroidバックアップを実行するには、 バックアップ.
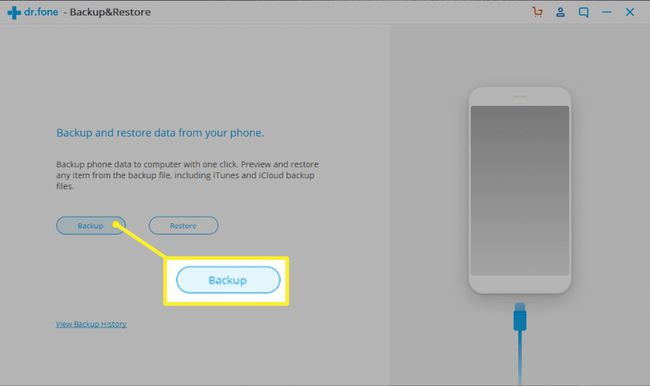
-
これにより、バックアップする電話のコンポーネントを選択できる新しいウィンドウが開きます。 デフォルトではすべてのオプションになっていますが、好きなものを選択解除できます。

アプリケーションデータをバックアップするには、プレミアムプランが必要です。
-
必要なアイテムの選択が終了したら、を選択します バックアップ バックアッププロセスを開始します。 ソフトウェアがこれらのコンポーネントをローカルコンピューターにコピーすると、ステータスが表示されます。
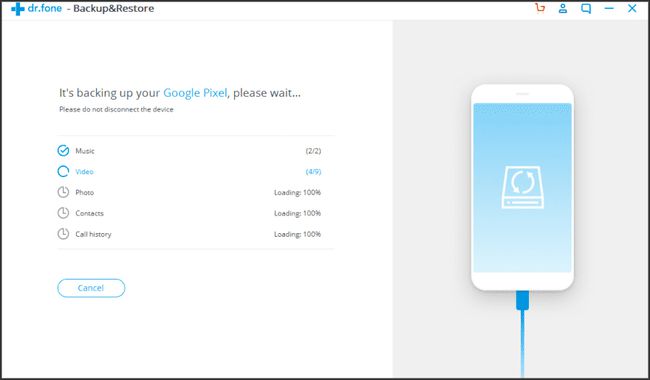
-
バックアップが完全に完了したら、次のいずれかを選択できます バックアップ履歴の表示 また バックアップの場所を開く. この時点で、バックアップは完全に完了し、必要なときにいつでも復元できるようになります。
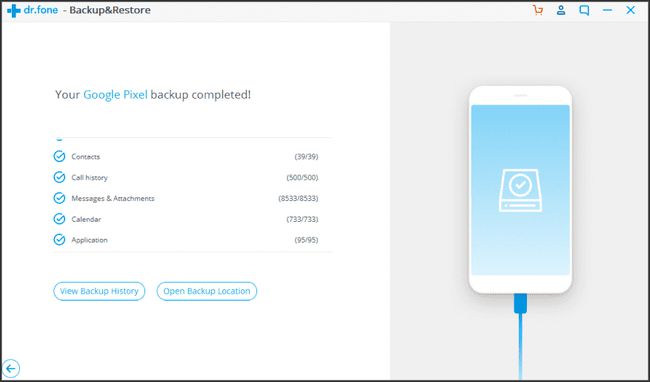
-
作成したバックアップを復元する必要がある場合は、バックアップ履歴リストを開き、最新のバックアップ日付のバックアップを選択してから、を選択します。 次 開始します。

-
Dr. Foneを使用した復元プロセスは、バックアッププロセスと同じくらい高速で簡単です。
Dr. Foneの優れた追加機能は、既存のiTunes、iCloud、またはGoogle Cloudの自動バックアップとリンクし、Dr。Foneを使用して復元を実行できることです。
他のリソースでAndroidをバックアップする方法
以下は、Dr。Foneのような他の無料プログラムで、Androidスマートフォンのバックアップをすばやく作成し、必要なときにいつでもすばやく復元できます。
状況に適したアプリを選択するかどうかは、アプリをPCで実行するかAndroidで実行するかによって異なります。 また、バックアップを保存する場所と、バックアップを自動化するかどうかによっても異なります。
- Syncios Android Backup Manager:この無料ソフトウェアは、連絡先、アプリ、SMSメッセージなどすべてをバックアップできるフル機能のプログラムです。 これは、ほとんどのAndroidデバイスで動作します。
- SyncDroid Android Manager:このソフトウェアは、AndroidをWindowsPCと同期するためのものです。 USBまたはWi-Fi経由で接続でき、バックアップには保存したい重要なものがすべて含まれています。
- ApowerManager:このソフトウェアを使用したバックアップのアプローチは、PCに転送するためにファイルをSDカードにバックアップするという点で少し異なります。 iOSデバイスでも機能します。
- ROMマネージャー:このAndroidアプリを使用すると、ROMの自動バックアップをSDカードに保存できます。 これには、Androidのすべて、ROM全体、およびすべての設定が含まれます。
- 携帯電話をバックアップする:このAndroidアプリを使用すると、連絡先、メッセージ、システム設定、さらには通話ログやWi-FiパスワードをSDカードやデバイスのメモリにバックアップおよび復元できます。 別の方法は、Googleドライブのクラウドアカウントにバックアップを保存することです。 ドロップボックス、 また OneDrive.
