IPアドレスをブロックする方法
知っておくべきこと
- Windows Defenderファイアウォールの場合: 高度な設定 > インバウンドルール > 新しいルール>カスタム. 繰り返します アウトバウンドルール.
- Macの場合:ターミナルを使用してPacketFilter構成ファイルにルールを作成するか、ルーターを介してネットワーク上のIPアドレスをブロックします。
- 悪意のあるIPアドレスをブロックして、コンピューターをハッカーから保護します。 一部のWebサイトをブロックするには、複数のIPアドレスをブロックする必要がある場合があります。
この記事では、WindowsまたはMacコンピューターでIPアドレスをブロックする方法について説明します。
IPアドレスをブロックできますか?
特定のWebサイトやサービスへのアクセスを拒否する場合は、コンピューターのIPアドレスをブロックできます。 一部のWebサイトは、実際には複数のIPアドレスを使用しています。 例えば、 Facebookには複数のIPアドレスがあります、したがって、それらすべてをブロックする必要があります。 Facebookが機能しない場合は、個々のIPアドレスを無効にすると役立つ場合があります。
自分や他のユーザーが特定のWebサイトにアクセスできないように、IPアドレスをブロックすることをお勧めします。 また、ハッカーやボットからコンピューターを保護するために、悪意のあるIPアドレスをブロックする必要があります。
ネットワーク全体でIPアドレスをブロックする場合は、次のことができます。 ルーター上のWebサイトをブロックする と ネットワークのペアレンタルコントロールを設定する.
コンピューターからIPアドレスをブロックするにはどうすればよいですか?
Windowsファイアウォールを使用してWindowsPCのIPアドレスをブロックできます。
WebサイトのIPアドレスを検索する ブロックしたい。
-
Windows Searchで、次のように入力します Windowsファイアウォール を選択します WindowsDefenderファイアウォール それを開きます。

-
選択する 高度な設定.
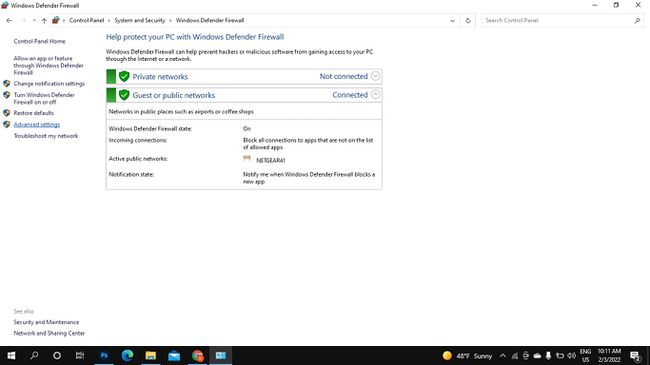
-
選択する インバウンドルール、次に選択します 新しいルール.

-
選択する カスタム、次に選択します 次. 選択する 次 次の2つの画面で続行します。
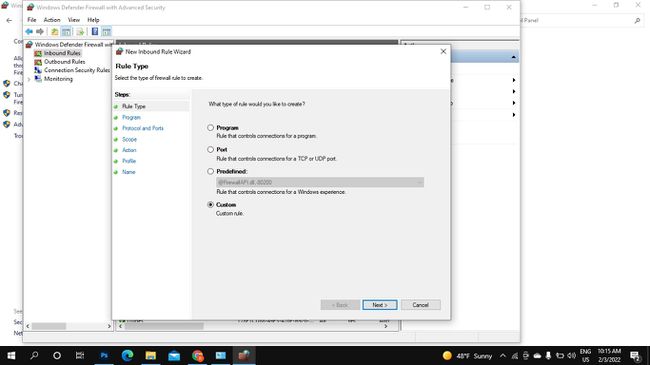
-
下 このルールはどのリモートIPアドレスに適用されますか、 選ぶ これらのIPアドレス を選択します 追加.

-
選択する このIPアドレスまたはサブネット、IPアドレスを入力し、を選択します わかった.
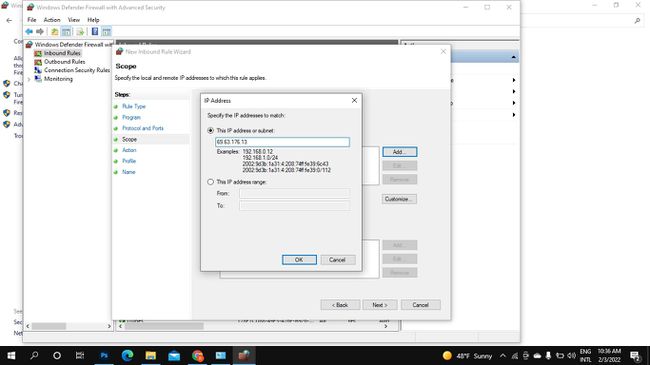
-
必要な数のIPアドレスを追加してから、 次.
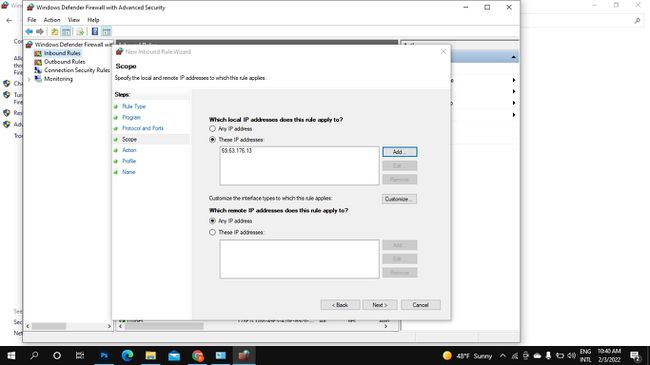
-
選択する 接続をブロックする、次に選択します 次.
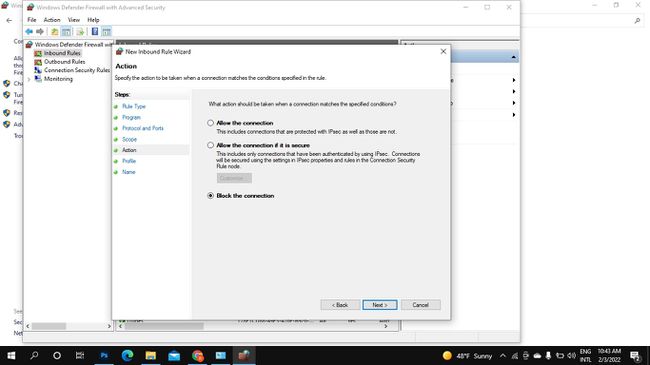
-
下のすべてのボックスを確認してください これらの規則はいつ適用されますか? チェックして選択します 次.
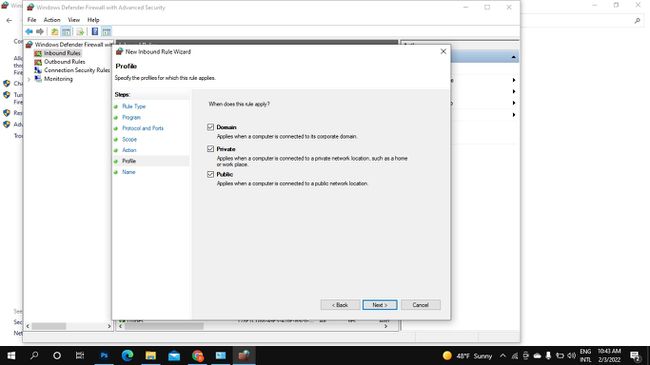
-
ブロックされたIPアドレスの名前と説明を入力し、[ 終了.
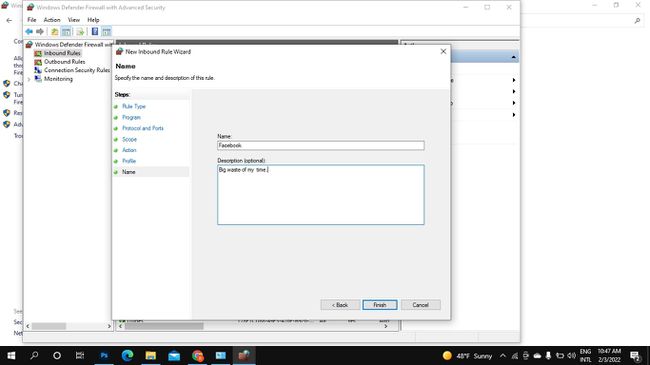
-
選択する アウトバウンドルール、次に選択します 新しいルール 手順5-11を繰り返します。
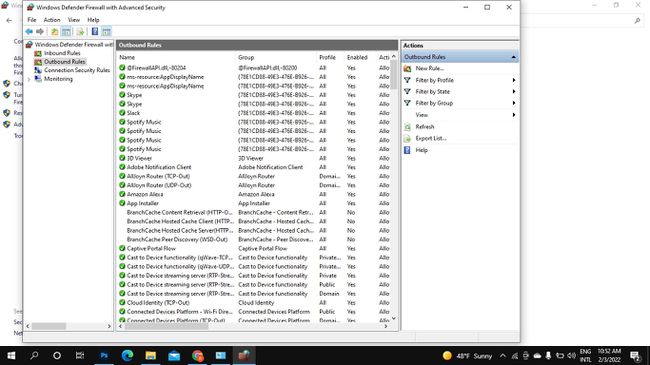
-
IPアドレスのブロックを解除するには、[受信ルール]に移動し、作成したルールの名前を右クリックして、[ 消去. アウトバウンドルールに移動し、同じことを行います。
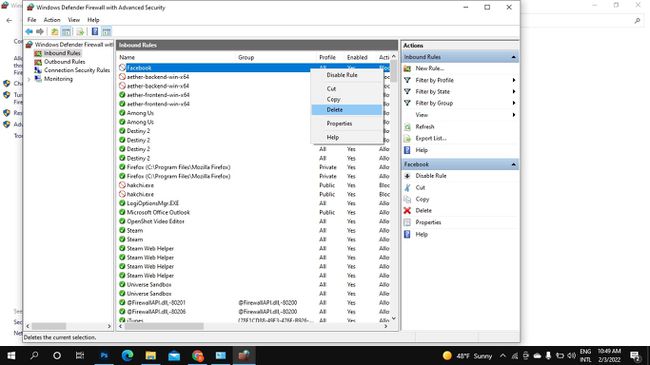
MacでIPアドレスをブロックする方法
MacでIPアドレスをブロックする最も簡単な方法は、ルーターを介してネットワーク全体でIPアドレスをブロックすることです。 MacだけでIPアドレスをブロックする場合は、ターミナルを使用して、PacketFilter構成ファイルに新しいルールを作成します。
-
オープンターミナル 次のように入力して、PacketFilter構成ファイルを開きます。
$ sudo vim /etc/pf.conf
-
次のように入力して、置き換えます IPアドレス ブロックするアドレス(たとえば、69.63.176.13):
任意からIPアドレスへのブロックドロップ
ある範囲のアドレスをブロックするには、 どれか IPアドレスを使用します。 例えば:
66.220.144.0から66.220.159.255へのブロックドロップ
-
次のように入力して、パケットフィルタを有効にし、作成したルールをロードします。
$ pfctl -e -f /etc/pf.conf
-
IPアドレスはブロックされています。 ルールを無効にするには、次のコマンドを入力します。
$ pfctl -d
