GoogleMeetでGettingReadyループを修正する方法
準備が整い、Google Meetセッションに参加しましたが、「準備」ループで立ち往生しています。 イライラすることはありますが、修正を試みることができることがいくつかあることを知って幸せになるでしょう。
ほとんどの技術と同様に、少なくともすぐにではなく、GoogleMeetの問題を1つのソースにたどることはめったにありません。 Webページにアクセスできるという事実は良いですが、会議に参加するのを妨げる可能性のある考慮すべきいくつかの失敗点がまだあります。
これらの考えられる原因を念頭に置いて、何が起こっているのかを理解するためにこれらの手順に従ってください。
Webカメラが実際に機能するかどうかを確認します、次に、ブラウザにアクセスするための適切な権限があることを確認します。
他のすべてが正常に機能している可能性があり、「準備中」メッセージは、ブラウザがカメラと通信できないことを警告しているだけの場合があります。 これは、会議画面に「カメラが見つかりません」というメッセージが表示されている場合に特に当てはまります。
GoogleのChromeブラウザを使用している場合は、 Chromeでカメラアクセスを許可する方法. Mozillaのウェブサイトの詳細 Firefoxでカメラの権限を管理する方法.
遅いインターネット接続のトラブルシューティング. これが問題ではないと確信している場合は、先に進んでステップ3に進みますが、特に最近速度が遅いことに気付いた場合は、このステップをすぐに終了しないでください。
がある あなたのインターネットが遅いかもしれないいくつかの理由、およびそれを修正しようとするときのいくつかの一般的な最初のステップは、 ネットワーク機器を再起動します と コンピュータを再起動してください.
ネットワーク関連の問題が発生していない場合でも、ここでコンピュータを再起動することをお勧めします。
古くなっている場合は、ブラウザを更新してください。 Chrome、Firefoxなどの古いバージョンは、GoogleMeetではうまく機能しない可能性があります。
ブラウザのWebサイトにアクセスして最新バージョンを入手するか、プログラムのメニューを使用して更新があるかどうかを確認してください。 学び Firefoxを更新する方法, Chromeを更新する方法、 また Edgeを更新する方法 あなたが助けを必要とする場合。
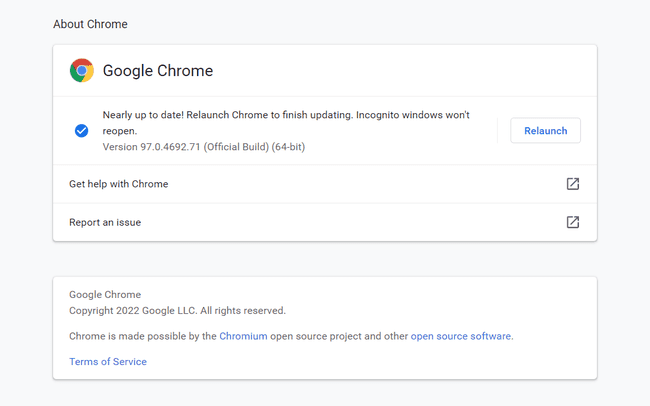
残りの手順のほとんどは、特にブラウザに対応しています。 カスタマイズがまったくない新しいコンピューターを使用している場合は、上記の2つのステップのいずれかが解決策である可能性があります。
ブラウザのキャッシュをクリアする と ブラウザのCookieを削除する (通常、これは同時に行うことができます)。 両方が終了したら、ブラウザを閉じてから再度開いてから、GoogleMeetを再試行してください。
これらのアイテムを削除することは、部分的にしか機能しないWebページの修正であることがよくあります。
使用している可能性のあるすべての拡張機能とアドオンを無効にする. それらをアンインストールする必要はありません。 それらをオフにしてから、GoogleMeetを使用してみてください。
これらのプログラムの1つ以上が、GoogleMeetまたはカメラへの接続を妨害している可能性があります。

ブラウザに制限が設定されている場合は、GoogleMeetのウェブサイトのブロックを解除してください。 一部のユーザーは、サイト全体がブロックされていなくても、JavaScriptまたは画像だけがオフになっている場合でも、部分的に読み込まれて「読み取り」ループが表示される可能性があると報告しています。
これらのブラウザでJavaScript設定がどこにあるかについては、次の記事を参照してください。 ChromeのJavaScript と FirefoxのJavaScript.
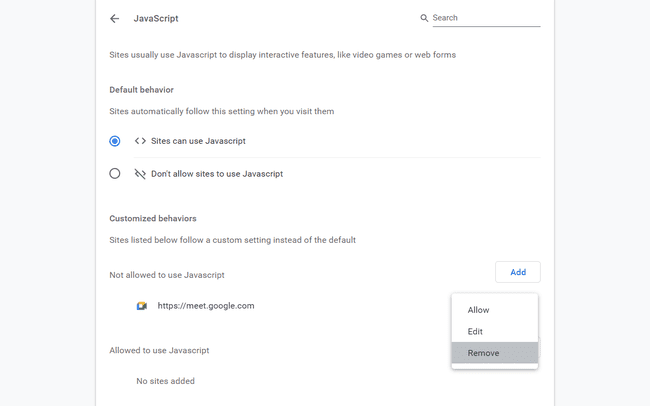
別のブラウザを使用してください。 ChromeやFirefoxから、Edge、Opera、Braveまで、さまざまなオプションがあります。
問題は、使用しているプロファイルにある可能性があります。 元のブラウザを使い続けたい場合は、使用しているプログラムに応じて、次のようにします。
- Firefoxを更新する.
- Chromeで新しいプロファイルを作成する.
- 新しいエッジプロファイルを作成します.
ブラウザを再インストールします. この時点で、ブラウザは問題として特定されています。Webカメラが機能していることが確認され、インターネット接続が安定しており、新しいブラウザで問題が解決しないためです。
Google Meetの「準備中」のメッセージが残っている場合、最後の選択肢は、問題がオペレーティングシステムまたはGoogleにあると想定することです(これは次の方法で確認できます)。 サイトがすべての人のためにダウンしているか、あなただけのためにダウンしているかを調査する).
オペレーティングシステム全体を再インストールするか、Windowsで「更新」することができます。 このPCをリセット—しかし、それは私たちがお勧めしない抜本的なステップです。 最も可能性の高い解決策は上記で説明されています。
