AndroidフォンでiPadを使用する方法
知っておくべきこと
- Appleは、iPadとAndroidフォンをリンクできるシステムを提供していません。
- DropboxやGoogleアプリなどのサードパーティ製アプリを使用して、2つのデバイス間でデータを同期できます。
- 両方のデバイス間でデータを共有するには、両方のデバイスでGoogleまたはDropboxアカウントにログインする必要があります。
この記事では、AndroidフォンをiPadで使用する方法と、2つの間でデータを同期する方法のいくつかについて説明します。
AndroidフォンをiPadにリンクできますか?

フランソワホアン/アンスプラッシュ
ここでの簡単な答えはノーです、できません。 公式には、AppleはiPadをAndroidスマートフォンに接続する方法を提供していません。特に、iPhoneを使用する場合と同じくらい簡単です。 AndroidフォンはAppleエコシステムに含まれていないため、iCloudやその他のApple固有の機能を利用することはできません。
ただし、2つを正式にリンクできないからといって、2つのタイプのデバイス間でデータを共有できないわけではありません。 代わりに、サードパーティのアプリをいくつか設定してデータをアップロードする必要があります。
iPadとAndroidフォンをGoogleと同期する方法
AndroidフォンとiPadを同期する最も簡単で安価な方法の1つは、 Google Workspace. このスイートには、Googleドキュメント、Googleスプレッドシート、Googleドライブ、Googleフォトが含まれます。 同社は、無料で割り当てられたストレージスペース以上のものを必要とする人のために、いくつかの異なる階層を提供しています。 すべての写真をGoogleフォトに同期して、AndroidフォンとiPadの両方で簡単にアクセスできるようにすることもできます。
まず、携帯電話とiPadにGoogleのアプリをインストールする必要があります。 これらのアプリは、表示しているデバイスに応じて、PlayストアまたはAppStoreで見つけることができます。 デフォルトでは、Androidスマートフォンには、Googleドライブ、ドキュメント、スプレッドシート、写真がすでにインストールされている場合があります。 そうでない場合は、デバイスのそれぞれのアプリストアで各アプリを見つけてダウンロードします。
インストールしたら、Googleアカウントにサインインします。 その後、アプリはAndroidフォンとiPadからクラウドへのコンテンツの同期を開始します。 そのデータには、Googleアカウントにサインインしている任意のデバイスからアクセスできます。 これにより、2つのデバイスがシームレスに同期されます。 ただし、2つの間で同期するドキュメントは、Googleドライブに保存する必要があります。
ファイルをGoogleドライブに保存するには、次の手順に従います。
iPadまたはAndroidスマートフォンでGoogleドライブアプリを開きます。 プロセスは両方で同じになります。
次に、ファイルを保存するフォルダーを見つけます。 フォルダを選択します。
右下隅にあるプラスアイコンをタップして、オプションのメニューを表示します。
選択する ファイルをアップロードする.
-
次に、Googleドライブにアップロードするファイルを見つけます。 この部分のインターフェースは、iPadとAndroidスマートフォンでは異なって見える場合がありますが、どちらも同じように機能します。
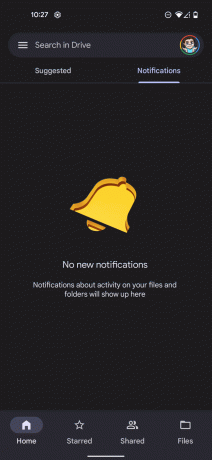
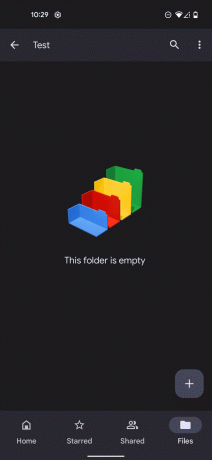
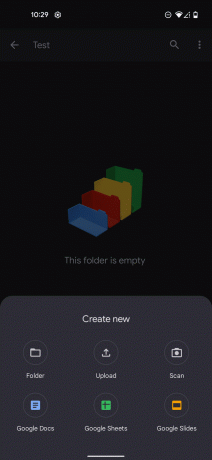
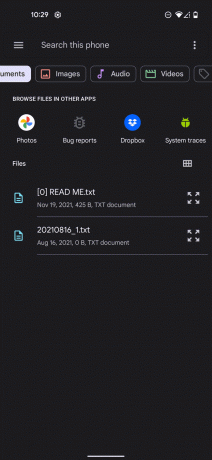
AndroidとiPadでGoogleフォトを使用する
写真のバックアップに使用する場合は、Googleフォトとの同期も設定する必要があります。 これは、以下の手順を使用して簡単に実行できます。
Googleフォトを開きます。
画面の上隅にあるアカウントアイコンをタップします。
選択する 写真の設定.
次に、タップします バックアップと同期.
-
iPadとAndroidスマートフォンの両方で、バックアップと同期をオンの位置に切り替えます。
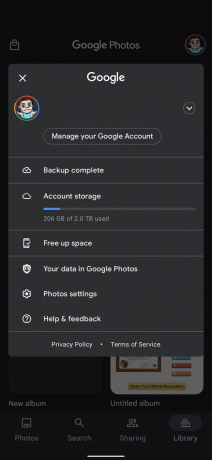
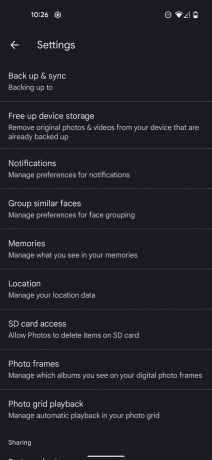
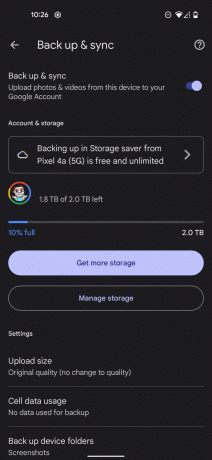
Googleのアプリは、共有しているデータを同期するための最も簡単な方法の1つです。 iPadとAndroidスマートフォン。ただし、テキストメッセージや連絡先を同期するオプションはありません。 ログ。 ただし、ありがたいことに、Googleドキュメント、スプレッドシート、またはその他の接続されたGoogleアプリを使用してドキュメントやファイルを作成すると、デバイス間で自動的に同期されます。
AndroidフォンとiPadをDropboxと同期する方法
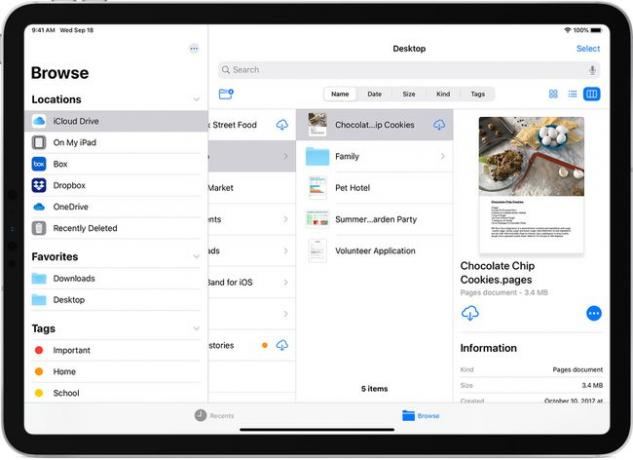
アップル
もう1つの便利なクラウドストレージアプリはDropboxです。 Googleのアプリと同様に、Dropboxの割り当てられた容量のストレージに無料でアクセスできます。 ただし、より多くのストレージが必要な場合は、会社の月額サブスクリプションの1つに簡単にサインアップできます。 サインアップして開始できます ドロップボックスのウェブサイト.
サインアップしたら、AndroidフォンとiPadの両方にDropboxをダウンロードします。 2つの間でファイルを同期するには、以下の手順に従う必要があります。
Dropboxを開き、プラスアイコンをタップします。
選択する ファイルを作成またはアップロードする.
次に、 ファイルをアップロードする オプションのリストから。
-
アップロードしてDropboxと同期するファイルを選択します。 同期すると、iPadとAndroidフォンの両方でファイルにアクセスできるようになります。
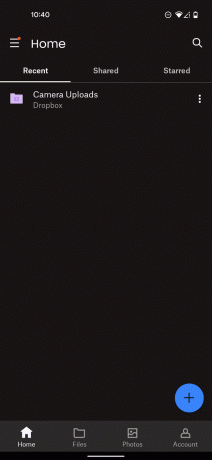
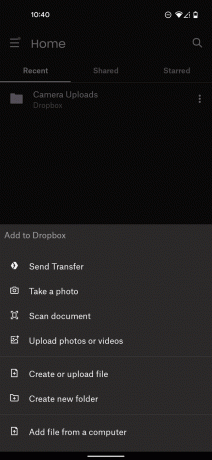
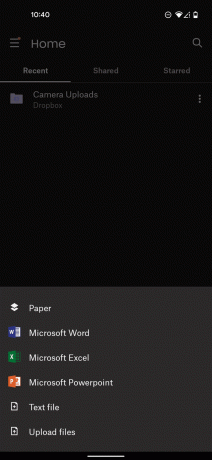
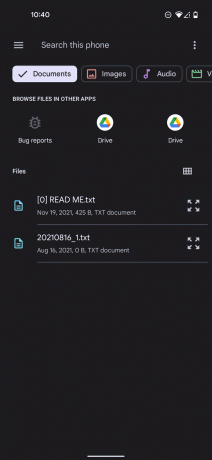
AndroidおよびiPad用のDropboxへのカメラバックアップの設定
ほとんどのファイルを手動で同期する必要がありますが、Dropboxを使用して自動カメラバックアップを設定できます。
iPadとAndroidフォンでDropboxアプリを開きます。 両方のデバイスで設定する必要があります。
をタップします アカウント アプリケーションの一番下の行にあります。
を見つけて選択します カメラのアップロード オプション。
-
タップ すべての写真をバックアップする Dropboxの自動写真同期をアクティブにします。 このページのオプションのリストを使用して、バックアップする写真をさらにカスタマイズできます。 ただし、最も簡単な方法は、すべての写真をバックアップすることです。
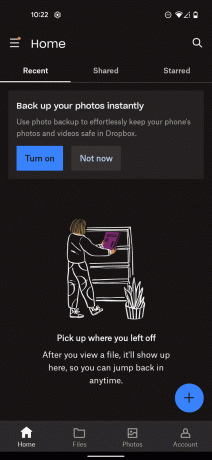
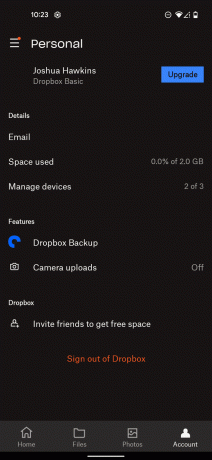
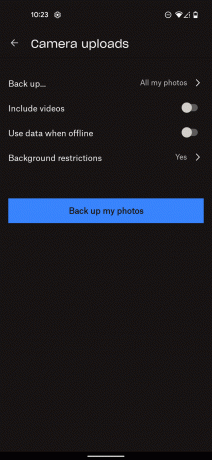
DropboxはiOSアプリとAndroidアプリの両方も提供します。つまり、AndroidフォンとiPadの両方ですべてのファイルをナビゲートできます。 これにより、必要に応じて物事を簡単に移動できるようになります。 ここでの唯一の欠点は、フォルダを作成してすべてを自分で整理する必要があることですが、AppleがiCloudで提供する組み込みの同期機能はすべてを自動的に処理します。
