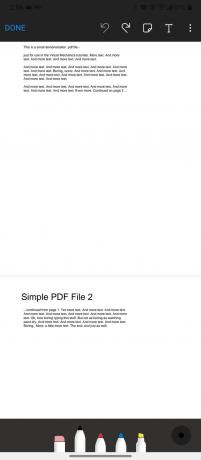PDFに書く方法
知っておくべきこと
- Windowsでは、MicrosoftEdgeは基本的なPDFエディターを提供します。 Macでは、プレビューは同じ機能を提供します。
- iOSでは、Safariメニューのマークアップを使用します。 Androidでは、MicrosoftOneDriveを使用します。
この記事では、PDFへの書き込みとフォームへの入力に使用できるさまざまなプログラムについて説明します。 必要なツールは、すでにコンピューターにインストールされている可能性があります。
PDFに書けますか?
PDFに書き込み、注釈を付けたり、メモをとったりするためのソフトウェアには、さまざまな方法と種類があります。 実際、オペレーティングシステムによっては、これらの方法の一部が既にコンピューターで使用できる場合があります。
WindowsでPDFに書き込む方法
Windows 10を使用している場合は、基本的なPDFエディターがすでに搭載されている可能性があります。 マイクロソフトエッジ PDFにテキストメモを書き込んだり、テキストを強調表示したり、ドキュメントに描画したりする機能など、シンプルなPDF機能を提供します。
Windowsメニューを開き、MicrosoftEdgeを探します。 お使いのコンピュータで利用できない場合は、次のことができます Microsoftの公式WebサイトからEdgeを無料でダウンロードする.
-
PDFをMicrosoftEdgeで開きます。 PDFがWeb上にある場合は、Webリンクをブラウザバーに配置するだけで、PDFが自動的に開きます。 PDFがデスクトップにある場合は、Windowsエクスプローラーを開いてPDFを検索します。
最近Edgeを使用してインターネットからPDFをダウンロードした場合は、を押します Ctrl + J エッジで。 これにより、ダウンロードメニューが開き、PDFを直接開くことができます。
-
画面上部のブラウザバーの下に、PDF編集ツールが表示されます。 テキストを追加 テキストボックスを作成してテキストを入力できます。 テキストの追加ツールを使用して、テキストのサイズ、色、間隔を変更できます。
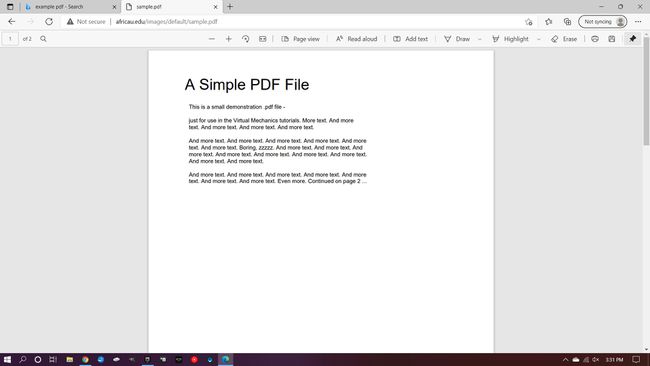
-
PDFにフリーハンドで書き込むには、ドキュメントへの署名などのアプリケーションで、描画ツールを選択します。 これにより、タッチパッド上で指で描画したり、マウスで署名したりできます。 バーの描画ツールの横には、線の色と太さを選択できるドロップダウンメニューがあります。
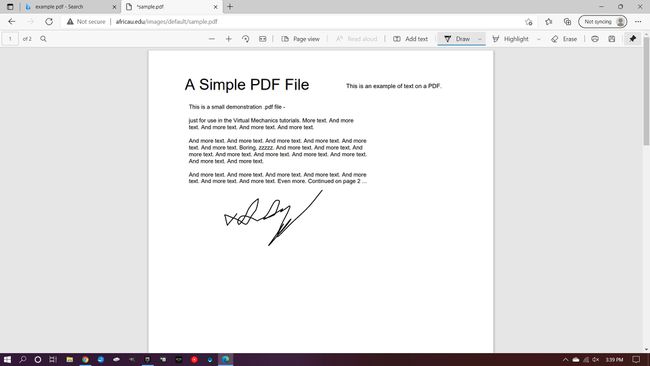
描画ツールは、PDFをクリックすると有効になり、もう一度クリックすると解除されます。 2回目のクリックの実行が終了したら、確認してください。そうしないと、余分な行が表示される場合があります。
フリーハンドの描画を削除するには、消去ツールを選択して描画をクリックしてから、マウスを移動するか、タッチパッドをスワイプします。 これにより、図面全体が消去されます。
テキストを強調表示するには、強調表示ツールをクリックします。 描画ツールと同様に、色と線の太さを選択できるドロップダウンメニューがあります。 テキストのみを強調表示するかどうかを切り替えることもできます。 ハイライトを右クリックして選択すると、ハイライトを削除できます ハイライト > なし.
-
PDFに注釈を付けるには、メモするテキストを強調表示し、メモする領域を右クリックして、[ コメントを追加する. 終了したら、チェックマークをクリックするとメモが追加されます。 ハイライトされた領域にメモを追加した場合、コメントはそのハイライトされたセクションの先頭にあります。 何も強調表示していない場合は、自動的にドキュメントに配置されます。
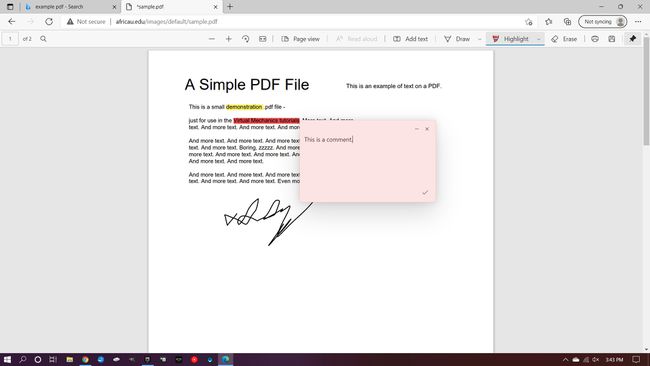
これらの注釈は、ツールチップ、つまりマウスをその上に置いたときに表示されるテキストを作成します。 複数の人がドキュメントに注釈を付けている場合、またはドキュメントに書き込むと読みづらくなる場合は、コメントを追加すると、よりクリーンな読み取りエクスペリエンスが得られます。
MacでPDFに書き込むにはどうすればよいですか?
Macユーザーの場合、PDFに書き込むのに最適なツールは プレビューアプリ これはmacOSにプリインストールされています。 より一般的には基本的な画像エディタとして知られていますが、かなり有能なPDFエディタです。
簡単なニーズはありますか? 方法は次のとおりです Macでプレビューを使用してPDFに署名する.
PDFをプレビューで開きます。 別のツールを設定していない場合は、FinderでPDFをダブルクリックするか、デスクトップで自動的にプレビューで開きます。
-
を選択 マークアップツール PDF上部のツールバーの右上隅にあります。 これは、円の内側にある上向きのマーカーに似ています。
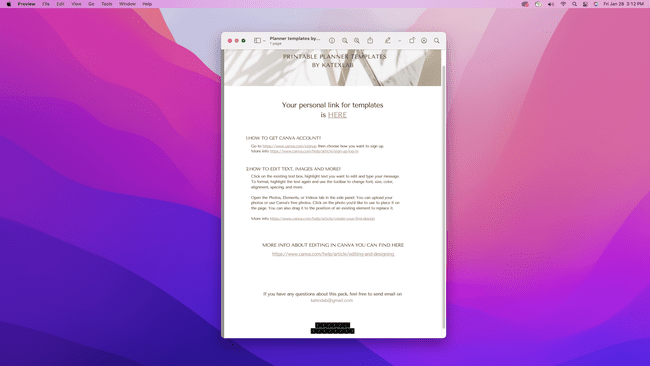
-
これにより、2番目のツールバーが開きます。 フリーハンドでドキュメントを描画するには、 スケッチ また 描く 波線に似たツール。 スケッチツールは単純な線を描画し、描画しようとしている形状を推測しようとします。 ドローは、トラックパッドをどれだけ強く押すかによって、より明るい線またはより太い線を作成します。
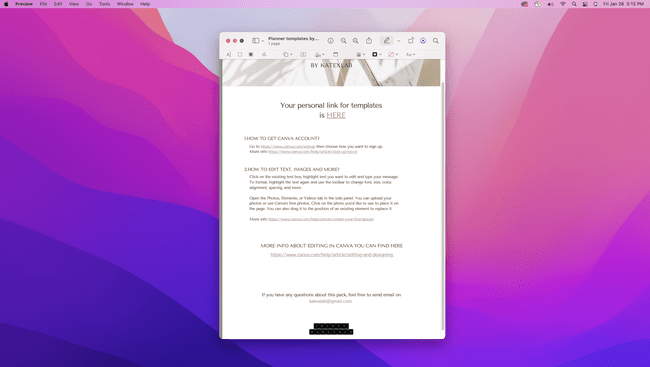
-
テキストを追加するには、をクリックします 文章 道具。 これは箱の中のAです。 ボックスのどこにでもテキストを書き込んで、ドキュメント上にドラッグできます。
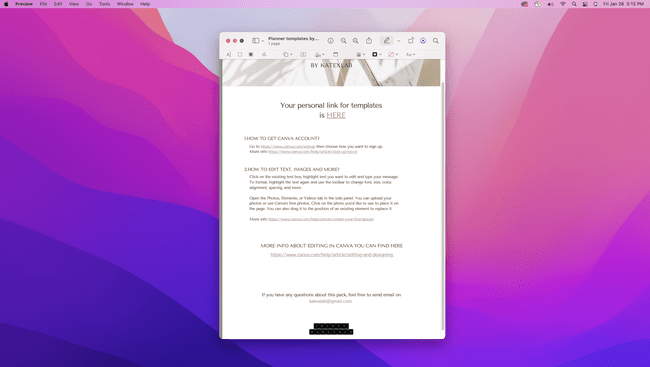
-
署名を追加するには、 サイン 道具。 署名をプレビューに保存して、自動的に読み込むことができます。
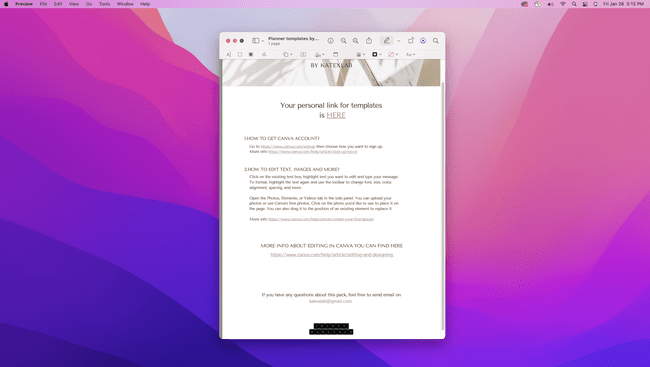
iPhoneでPDFに書き込むにはどうすればよいですか?
iPhoneとiPadにはPDF編集機能も組み込まれており、この場合はSafariにあります。
-
SafariでPDFに移動し、矢印が出ているボックスをタップします。 開いたメニューを下にスクロールして、 マークアップ.
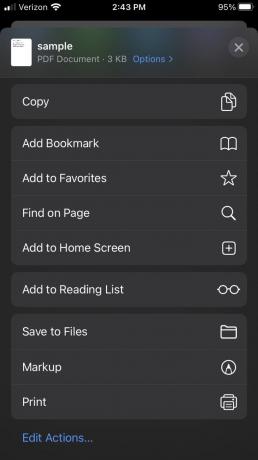
-
PDFは下部にツールとともにロードされます。 ペン、蛍光ペン、鉛筆、消しゴム、ラッソ、定規。 これらのツールのいずれかを長押しして、メニューを開き、設定を変更します。 間違いを修正するために、[元に戻す]ボタンと[やり直し]ボタンが上部にあります。 終了したら[完了]をクリックします。
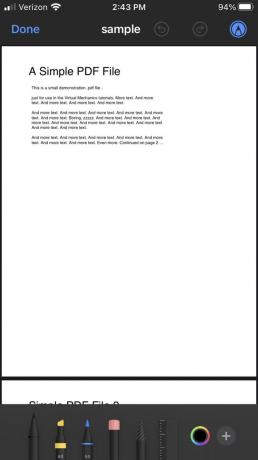
AndroidでPDFを編集するにはどうすればよいですか?
Androidの場合、PDFを編集するための最良のオプションはMicrosoftOneDriveです。
持ってないの? 取得する Android用MicrosoftOneDrive.
-
PDFをAndroidデバイスまたはGoogleドライブにダウンロードします。 下部にあるペンボタンを選択します。
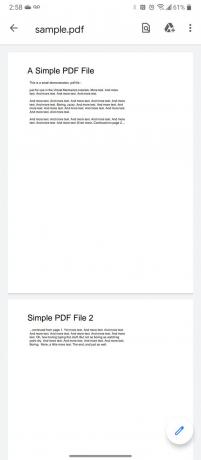
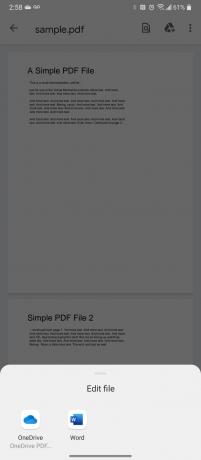
[ファイルの編集]メニューで、[OneDrivePDFエディター]を選択します。
-
ファイルが開いたら、 注釈を付ける、3本のペンと蛍光ペンのほか、 文章 大文字のTおよびaとしてのツール ノート その隣のツール。 クリック 終わり 注釈が終わったら。