OnePlus電話でスクリーンショットを撮る方法
知っておくべきこと
- 電源ボタンと音量小ボタンの両方を押したままにして、スクリーンショットを撮ります。
- 携帯電話の設定でアクティブにすると、ジェスチャコントロールは、3本の指で画面を下にスワイプすることでスクリーンショットを撮ることができます。
- スクロールバー付きのアプリまたはウェブサイトのスクリーンショットを撮る場合は、拡張スクリーンショットを利用できます。
この記事では、OnePlusスマートフォンでスクリーンショットを撮る方法について説明します。
OnePlusデバイスでスクリーンショットを撮る方法
OnePlusスマートフォンはOxygenOSと呼ばれるAndroidのカスタムバージョンで動作しますが、そのコア機能のほとんどは引き継がれています。 Androidでスクリーンショットを撮るハードウェアベースの方法をすでに知っている場合は、OnePlusデバイスでスクリーンショットを撮る1つの方法を知っています。 知らない人のために、プロセスは数秒かかり、2つのボタンを同時に押す必要があります。
スクリーンショットを撮りたいアプリ、画像、またはWebサイトにデバイスを移動します。
を長押しします 力 と ボリュームダウン スクリーンショットを撮るために同時にボタン。 ディスプレイが点滅し、スクリーンショットのプレビューが画面の右下隅に表示されます。
スクリーンショットのプレビューをタップすると、画像の拡大プレビューが表示されます。 そこから、スクリーンショットを編集、削除、または共有できます。
ジェスチャコントロールを有効にして使用してスクリーンショットを撮る方法
Androidデバイスでスクリーンショットを撮る標準的な方法に加えて、OnePlusユーザーは特定のジェスチャーコントロールを有効にして同じことを行うことができます。 3本の指を下にスワイプするだけで、すぐにスクリーンショットを撮ることができます。
スクリーンショットのクイックジェスチャを有効にするには、 設定 アプリ。
-
設定アプリが表示されたら、下にスクロールして[ ボタンとジェスチャー>クイックジェスチャー.

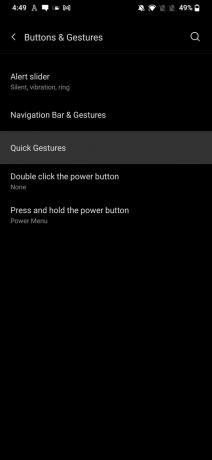
-
ここから、必ず有効にしてください 3本指のスクリーンショット.
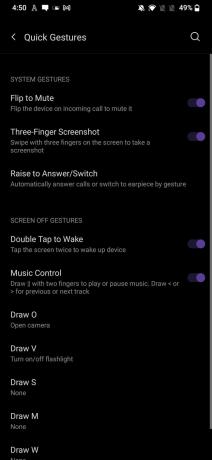
このオプションを有効にすると、画面の任意の場所で人差し指、中指、薬指を下にスワイプしてスクリーンショットを撮るだけです。
OnePlusデバイスで拡張スクリーンショットを撮る方法
ディスプレイを超えて伸びる記事や画像のスクリーンショットを撮りたい場合があります。 Oxygen OS 11以降を搭載したデバイスでは、画像の右側にスクロールバーがある場合、拡大されたスクリーンショットを撮ることができます。 次の手順は、 Android12デバイスでスクロールスクリーンショットを撮る.
OnePlusデバイスのディスプレイの範囲を超えた画像、アプリ、またはWebサイトを見つけます。
スクリーンショットを撮るには、 力 と ボリュームダウン ボタンまたはを使用して 3本指のスクリーンショット クイックジェスチャー。
-
ディスプレイの右下隅にあるスクリーンショットプレビューには、展開されたスクリーンショットボタンが付いています。 タップ 拡大されたスクリーンショット そのオプションをアクティブにします。

-
次の画面で、画像は自動的に下にスクロールし始めます。 画面の任意の場所をタップしてスクロールを停止し、展開されたスクリーンショットを作成します。
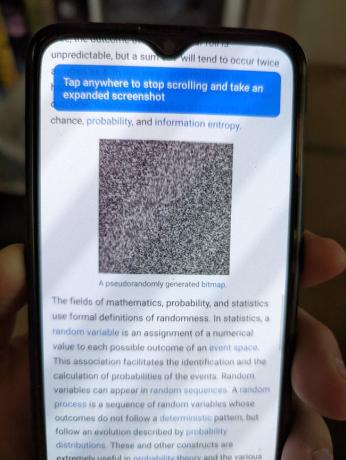
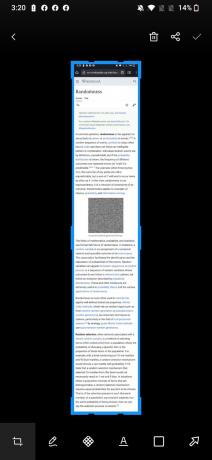
手順2で[拡張スクリーンショット]オプションが表示されない場合は、問題のアプリ、画像、またはウェブサイトが機能と互換性がありません。
OnePlusのスクリーンショットはどこにありますか?
スクリーンショットを撮るときはいつでも、画像はオペレーティングシステムの専用フォルダに保存されます。 次の手順に従って、簡単に見つけることができます。
-
を開きます ファイル アプリ。 そこに到達したら、画面の左上にある3本の水平線で表示されるハンバーガーメニューボタンをタップして、デバイスで見つかったファイルタイプの選択を表示します。
![OnePlusファイルファインダーの[画像]オプションの場所。](/f/a43c4449d34820cfaef2c1a2148579a6.jpg)
-
メニューを開いた状態で、 画像. 次の画面で、をタップします スクリーンショット これまでに撮影したすべてのスクリーンショットを表示するフォルダ。
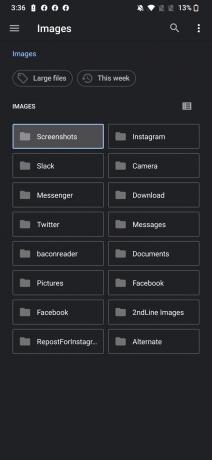
いずれかの画像をタップすることで、OnePlusデバイスに保存されているスクリーンショットを編集、削除、共有できます。
