AmazonPhotosの使い方
知っておくべきこと
- デスクトップにアップロード:コンピューターからAmazon Photosアプリに写真をドラッグアンドドロップするか、をクリックします ブラウズ そこに追加します。
- モバイルでアップロード:どちらかをタップします ギャラリーから また 写真を選択>画像を選択>タップ アップロード
- 両方でアルバムを作成します。 アルバムを作成する >アルバムの写真を選択>タップ アルバムを保存 また 作成。
このガイドでは、デスクトップおよびモバイルアプリでAmazon Photosに写真をアップロードする方法と、アルバムを作成する方法について詳しく説明します。
Amazon Photosとは何ですか?
Amazon Photosは、写真をアップロードして管理できるクラウドサービスであり、携帯電話やデバイスのスペースを占有しません。
Amazon Photosは無料のサービスですが、ストレージは5GBで最大になります。 ただし、Amazon Primeメンバーの場合は、無制限のストレージスペースを利用できます。
AmazonPhotosデスクトップアプリを介したアップロード
デスクトップ用のAmazonPhotosに写真をアップロードするのは簡単なプロセスで、最初にデスクトップアプリをダウンロードする必要があります。 それが設定されたら、サービスにアップロードするファイルを選択します。
AmazonPhotosアプリのインストール
右をダウンロードする必要があります AmazonPhotosアプリ あなたのコンピュータのために。
-
デスクトップWebサイトのAmazonPhotosにアクセスし、[ ダウンロード今 ボタンをクリックしてインストールを開始します。
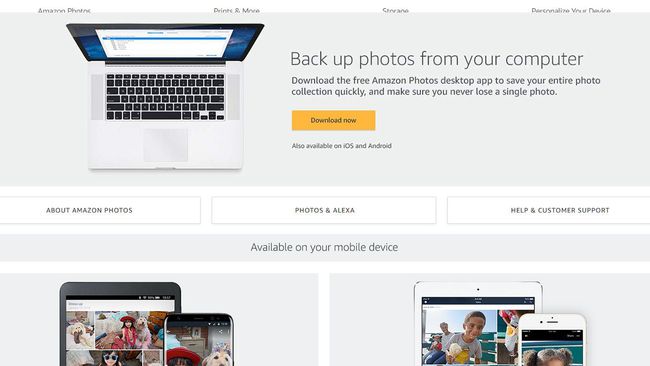
-
アプリが保存された場所に移動し、インストールを実行します。

-
インストール後、Amazonアカウントにサインインします。
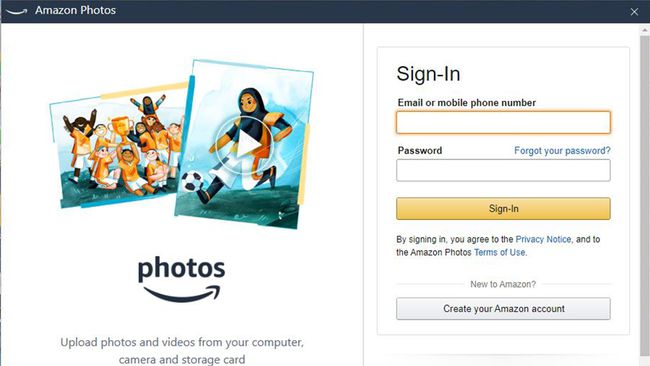
AmazonPhotosAppへの写真のアップロード
アプリがインストールされ、Amazonアカウントにサインインすると、ファイルのアップロードを開始できます。
-
写真をアプリにドラッグアンドドロップしてアップロードできます。
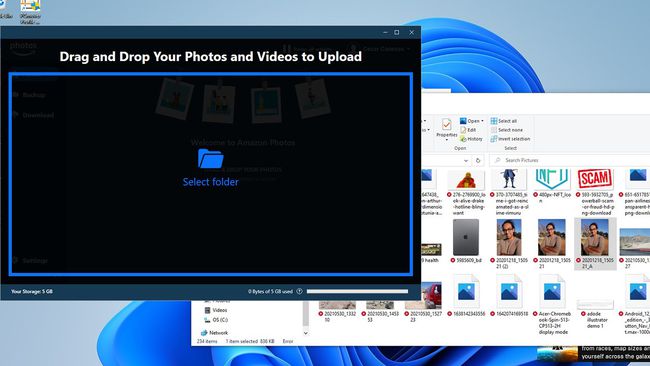
-
または、をクリックすることもできます ブラウズ そこからファイルを選択します。
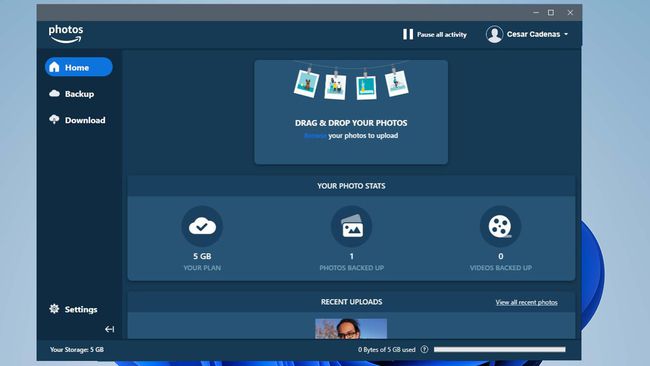
-
写真をアップロードした後、ファイルを配置する場所を選択できます。 場所を選択したら、をクリックします 選択する 保存する。
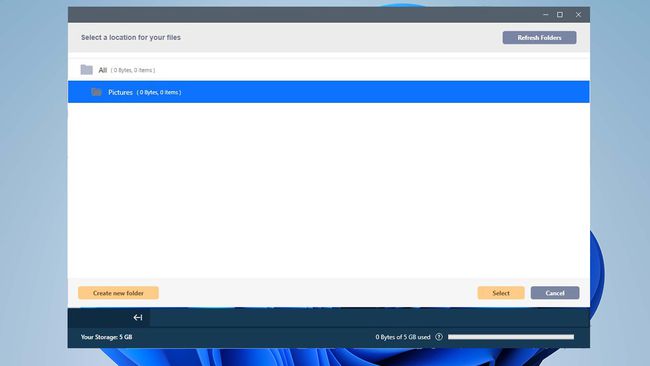
-
画像をAmazonのサーバーにバックアップすることをお勧めします。 クリックして開始します バックアップ.
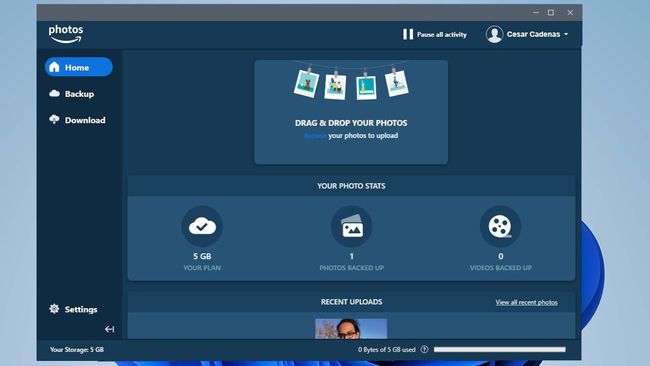
-
クリック バックアップを追加する 上部のボタン。
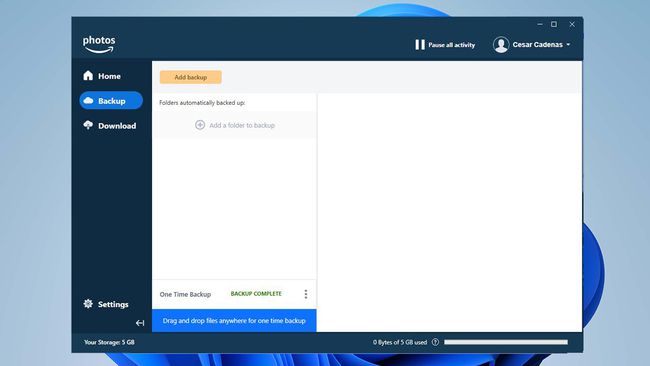
-
バックアップするフォルダを見つけてクリックし、[ フォルダーを選択。
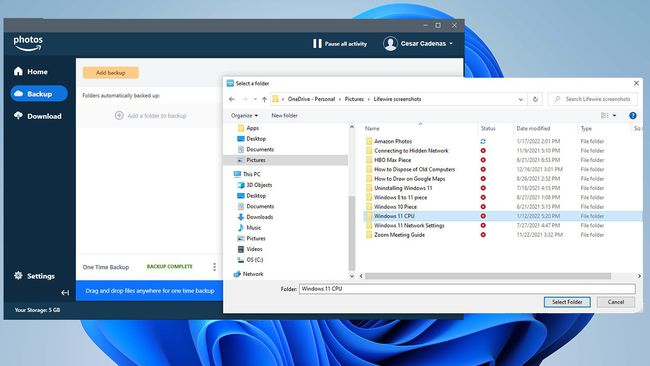
-
バックアップに土壇場で変更を加える機会が与えられます。 次に、をクリックします 保存する 終わった時に。
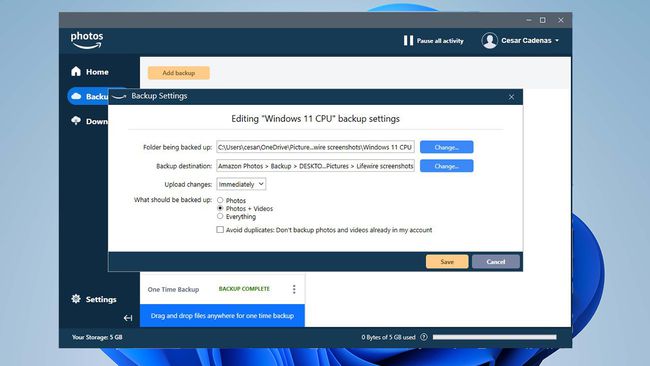
-
アプリのアップロードが始まります。

-
あなたは最初にクリックすることによって写真をダウンロードすることができます ダウンロード 左側のタブをクリックし、フォルダまたはアルバムのダウンロードを選択します。
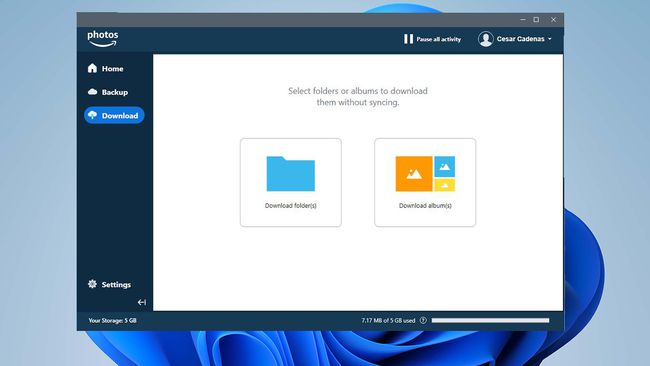
-
写真を保存する場所を選択し、をクリックします ダウンロード先… ボタン。
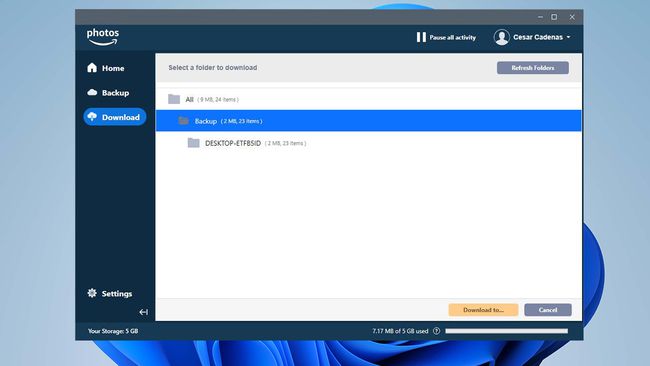
モバイルアプリ経由でのアップロード
デスクトップ版と同様に、iOSおよびAndroid上のAmazon Photosは、サービスで写真をアップロードおよびバックアップするためのさらに簡単なプロセスを備えています。
アプリストアからAmazonPhotosモバイルアプリをダウンロードします。 次にそれを開きます。
-
Amazonアカウントにサインインします。 アプリからアクセスを許可するように求められた場合は、 許可する.
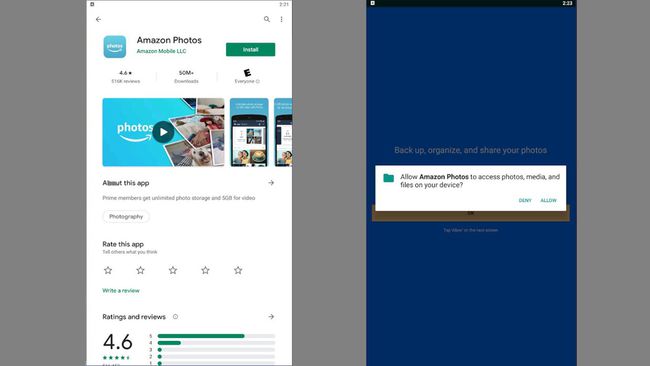
次のページでは、AmazonPhotosがデバイスで撮影した写真やビデオを自動保存できるようにすることができます。 自動保存するアプリがない場合は、青いスイッチをクリックします。
-
自動保存をオフに切り替えると、をクリックしてAmazonPhotosに画像を追加できます 写真を選択します。
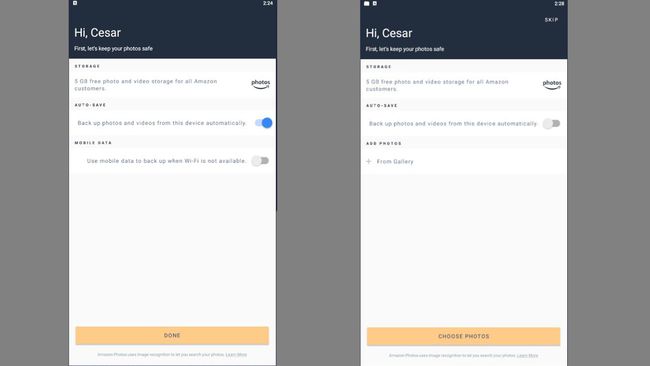
-
画像を選択してクリック アップロード. アップロードしたすべての画像がAmazonPhotosの下に表示されます。
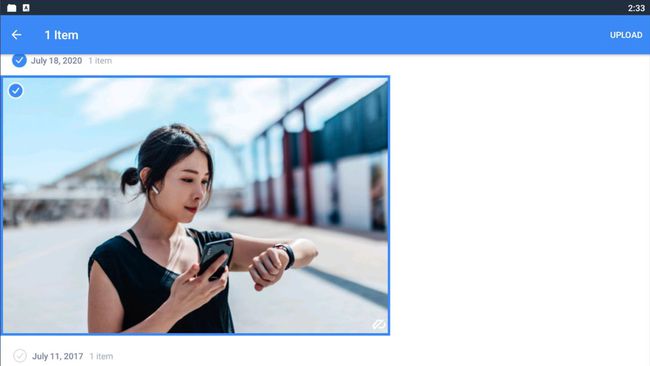
デスクトップアプリを使用してAmazonPhotosでアルバムを作成する
アルバムの作成は簡単に思えるかもしれませんが、この機能は実際には別のWebページにあります。 幸いなことに、アルバムを見つけるのは簡単で、アルバムを作成するのも同じくらい簡単です。
-
Amazon PhotosのWebサイトにアクセスして、 始めましょう。

-
新しいAmazonPhotosページで、 追加 上部のボタン。
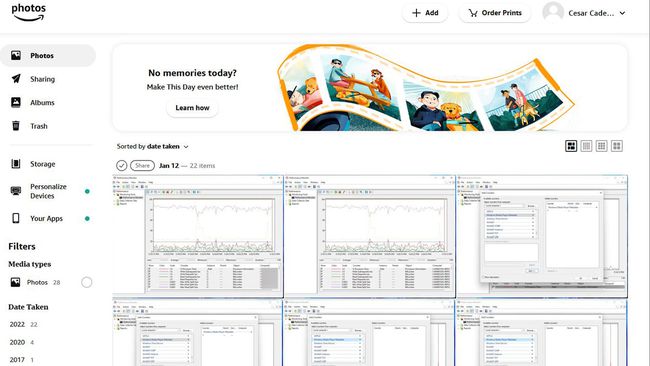
-
クリック アルバムを作成する この新しいドロップダウンメニューで。
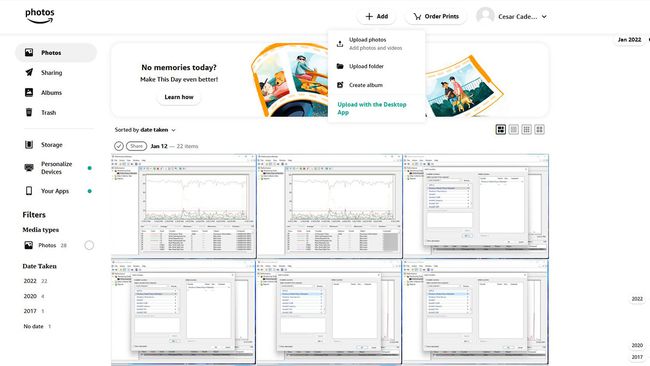
-
この新しいアルバムの一部にしたい画像を選択します。
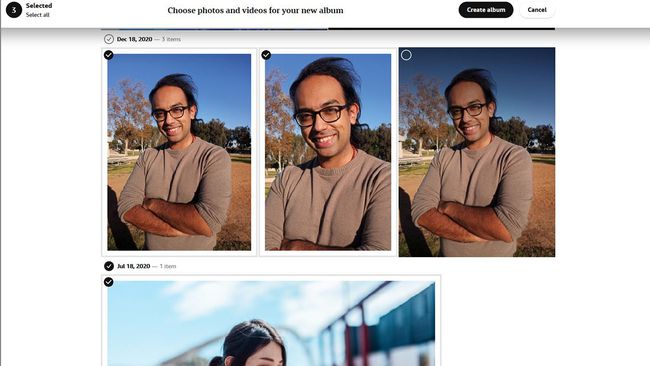
-
次に、をクリックします アルバムを作成する 上部のボタン。
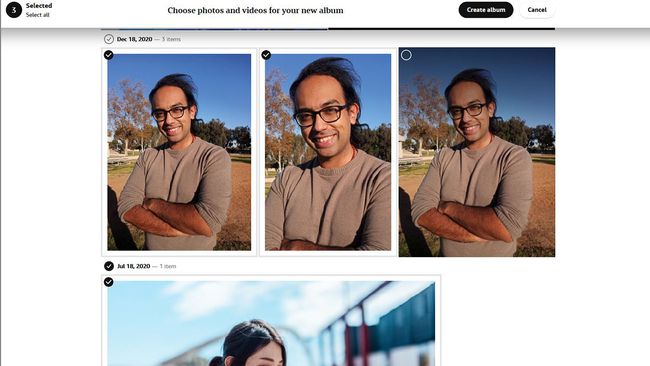
-
次のウィンドウでアルバムに名前を付けて、 アルバムを保存 隅にあるボタン。
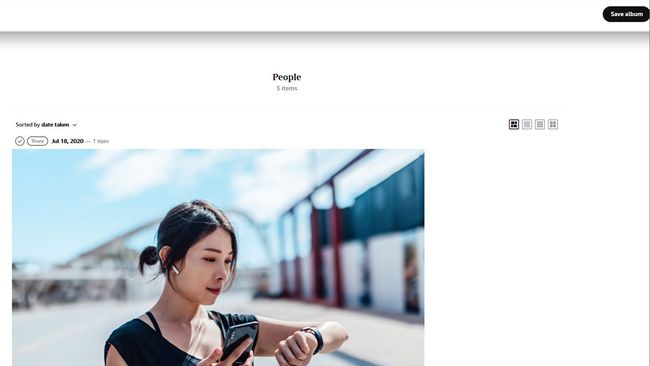
モバイルアプリでアルバムを作成する
Amazon Photosmobileのアルバム機能はメニューに隠れています。 簡単に見つけることができ、アルバムの作成をすばやく行うことができます。
モバイルアプリの隅にある3つのドットをクリックして、 アルバムを作成する.
-
アルバムにタイトルを付けて、をクリックします 次 表示されたとき。

アルバムを構成する写真を選択して、をクリックします 作成.
-
新しいアルバムが次のウィンドウに表示されます。
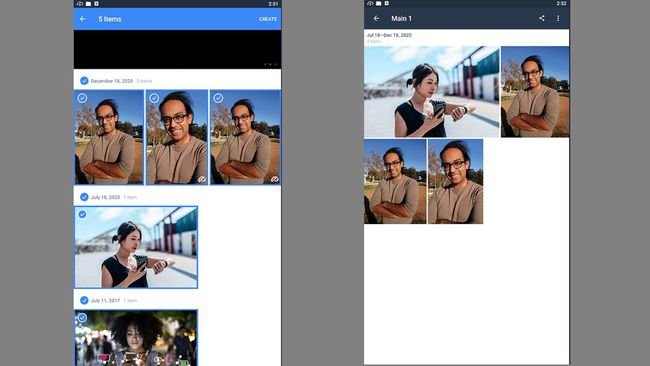
誰でも私のAmazonPhotosアカウントを見ることができますか?
デフォルトでは、AmazonPhotosにアップロードした写真を見ることができるのはあなただけです。 他の人があなたの写真を見ることができるようにするには、他の人に積極的にアクセスを許可する必要があります。
ただし、テキストメッセージ、電子メール、またはソーシャルメディアを介して写真やビデオを共有することはできます。 Amazon Photosを使用すると、ユーザーはメンバー専用のグループを作成して、他の人と画像を共有できます。
