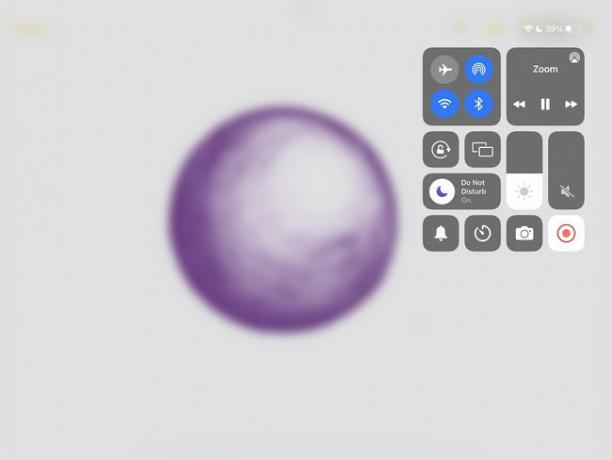IPadのズームで画面を共有する方法
知っておくべきこと
- 開始する前に:[設定]> [コントロールセンター]> [画面の記録]に移動します。 +をタップして有効にします。
- 会議中に、[コンテンツの共有]> [画面]に移動します。
この記事では、ズーム会議中にiPadで画面を共有する方法について説明します。
会議中にズームでiPadの画面を共有する
すでに ズーム会議、画面の共有を開始するのは非常に簡単です。 方法は次のとおりです。
-
画面の夕食の右隅で、をタップします コンテンツを共有する.
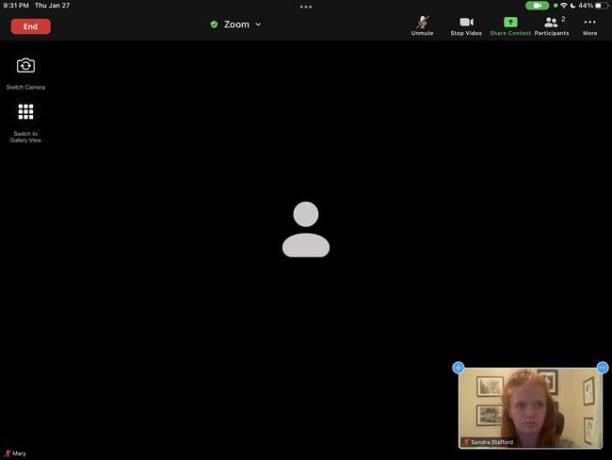
-
タップ 画面.
![[コンテンツの共有]メニューオプションには、[画面]が含まれます。](/f/aaf5765b7dc4337c50dd4c81c7437674.jpg)
-
iPadの画面が記録を開始します。
画面共有の使用中に受信した通知は、会議のすべての人に表示されます。 つかいます 邪魔しないでください 通知を非公開にします。
コントロールセンターを介してズームでiPadの画面を共有する
ザ コントロールセンター 画面記録を含む多くのiPad機能への即時アクセスを提供します。 コントロールセンターを使用して、ズーム会議中に画面の共有を開始する方法は次のとおりです。
-
画面の右上隅から下にスワイプして、iPadを開きます コントロールセンター.
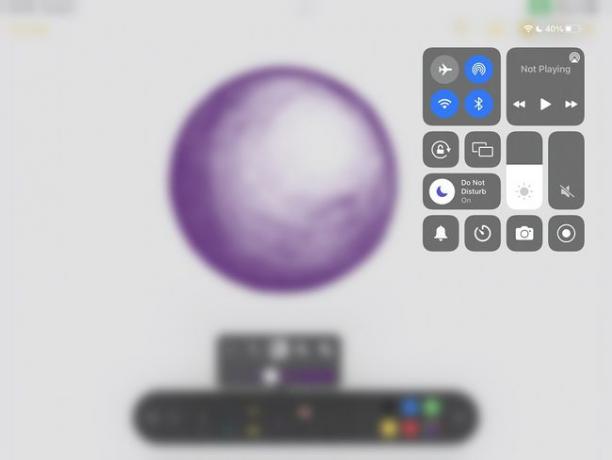
-
押す スクリーンレコーディング. 別の円内の塗りつぶされた円であるアイコンは、記録インジケータライトのように見えます。 その場所は、有効にした他のコントロールの数によって異なります。
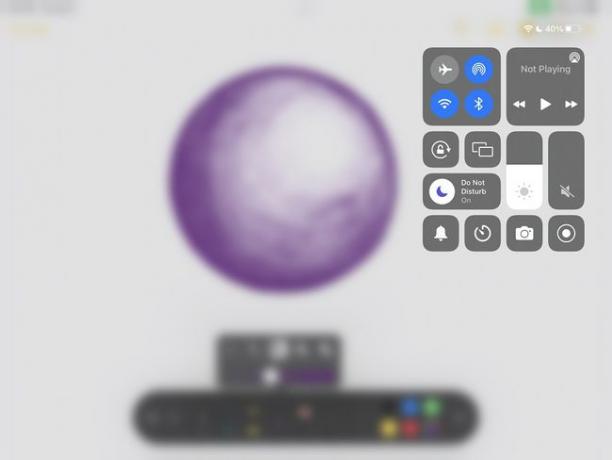
-
表示されるドロップダウンメニューで[ズーム]を選択します。 3秒後、画面がズーム表示されます。
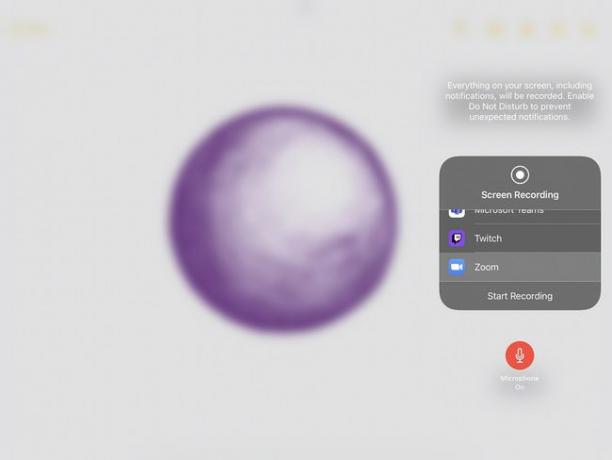
会議に参加する前に、iPadの画面をズームで共有する
会議を主導したりプレゼンテーションを行ったりしている場合は、会議に参加したらすぐに画面共有を使用することをお勧めします。 このオプションは、Zoomアプリのメインページにあります。
-
ズームから、をタップします 画面を共有する.
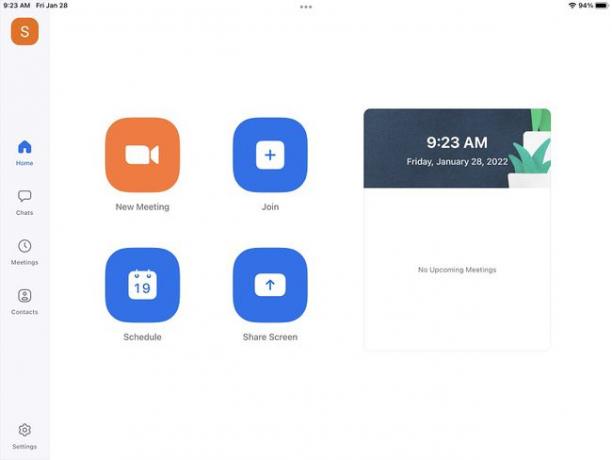
-
入力します ミーティングID また 共有キー.
パーソナルミーティングID(PMI)を使用してすぐにミーティングを開始できますが、ズームサポート に反対するアドバイス 連続した会議やめったに会わない人にPMIを使用します。
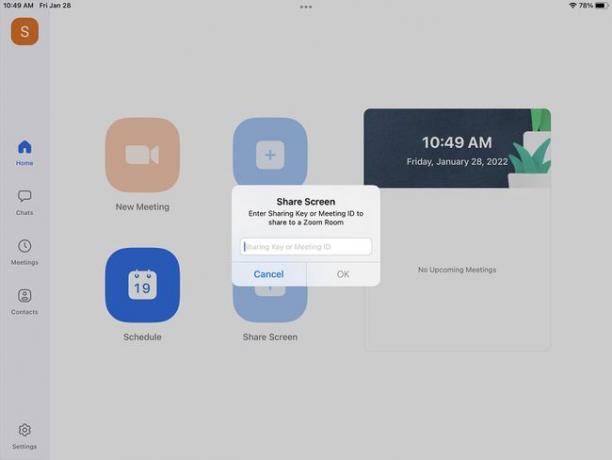
-
タップ 放送開始. 画面が表示されます。
![[ブロードキャストの開始]をタップするまで、画面共有は開始されません。](/f/3378e6a328a843070f2a4a8a69184787.jpg)
iPadの画面をズームで共有できないのはなぜですか?
他の人があなたの画面を見ることができない場合、あなたができることは2つあります。 この順序で試してください。
画面記録を有効にする
問題が自分の側にないことを確認するには、コントロールセンターで画面記録を有効にします。
-
に移動 設定 > コントロールセンター.
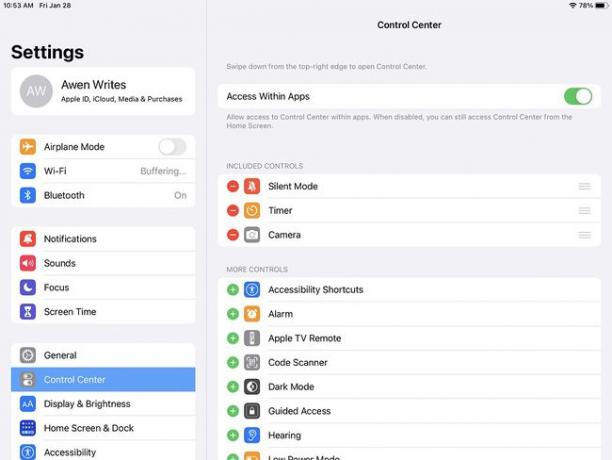
-
探す スクリーンレコーディング. 含まれているコントロールにない場合は、緑色をタップして有効にします +.
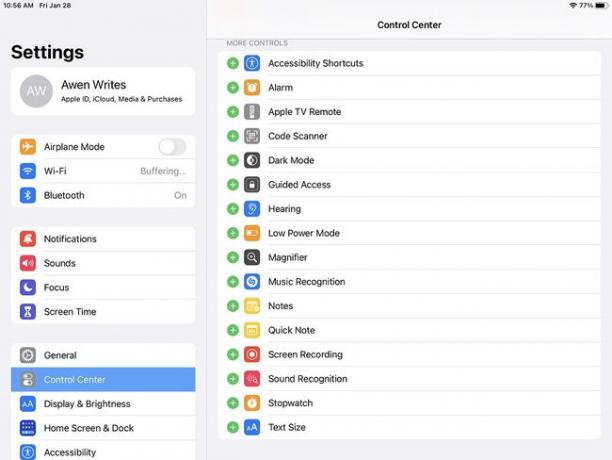
-
画面の記録は、含まれているコントロールに移動します。
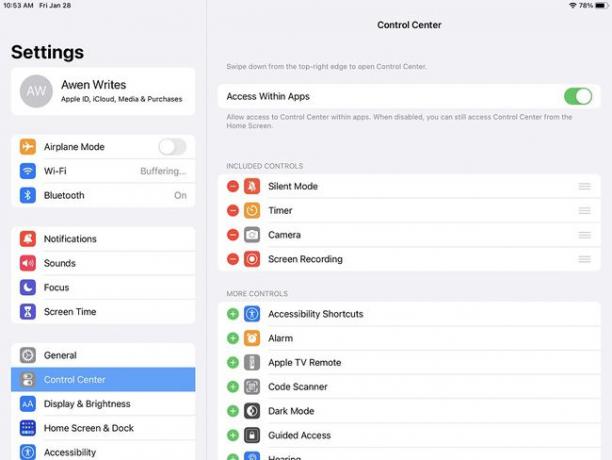
参加者の画面共有を有効にする
主催者でない場合は、会議の主催者に、参加者が画面を共有できるように依頼してください。 iPadでこれを行う方法は次のとおりです。
-
タップ もっと. ズームの右上隅にあります。
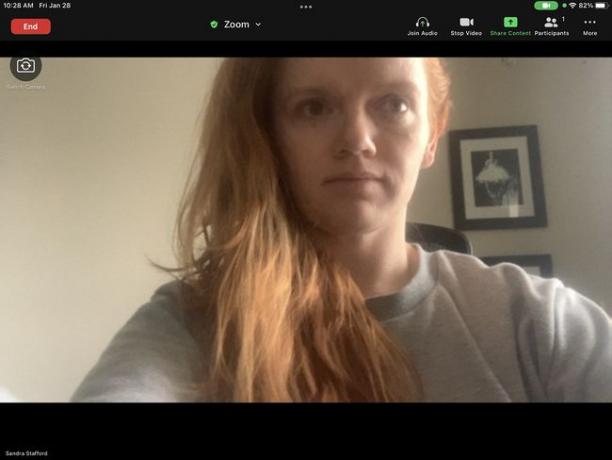
-
選択する 安全.
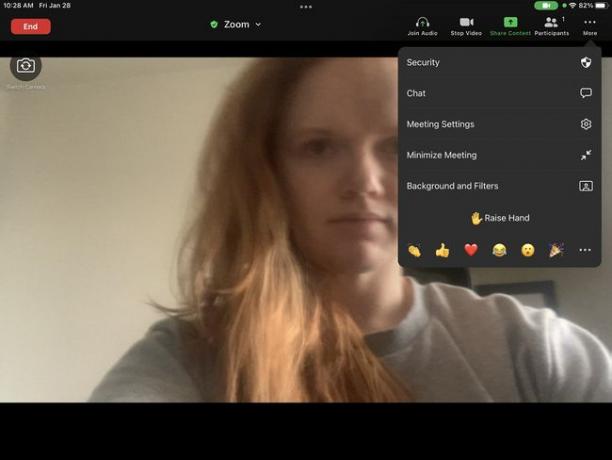
-
参加者に画面共有を許可します。
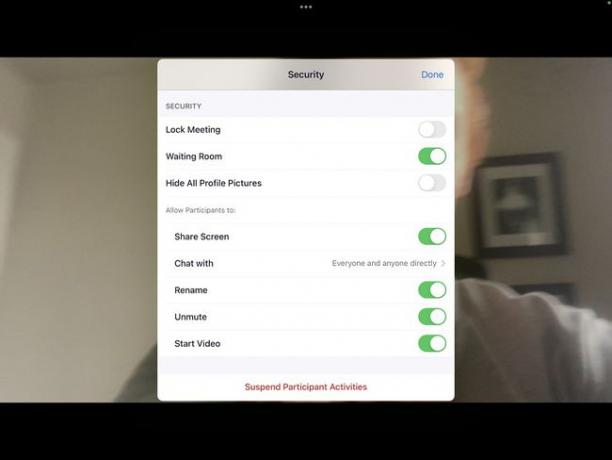
ホストがデスクトップを使用している場合、ホストは有効にすることができます 同時画面共有.
画面共有をオフにするにはどうすればよいですか?
次に、プレゼンテーションを適切に終了できるように、共有を停止する方法について説明します。 共有を停止する方法はいくつかあります。
-
押す 共有を停止 ズームの中央下にあります。
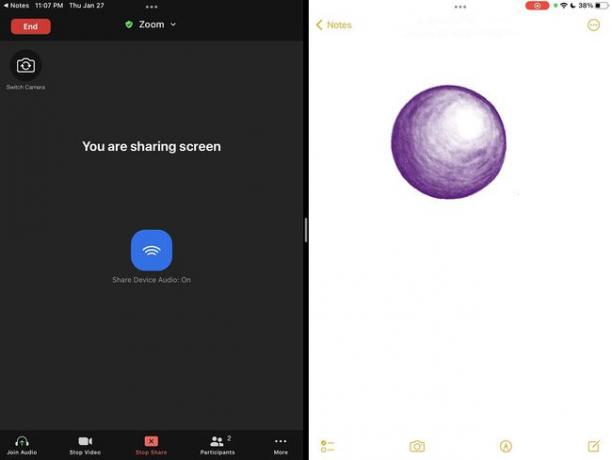
-
または、を押します 共有を停止 ズームの右上隅にあります。
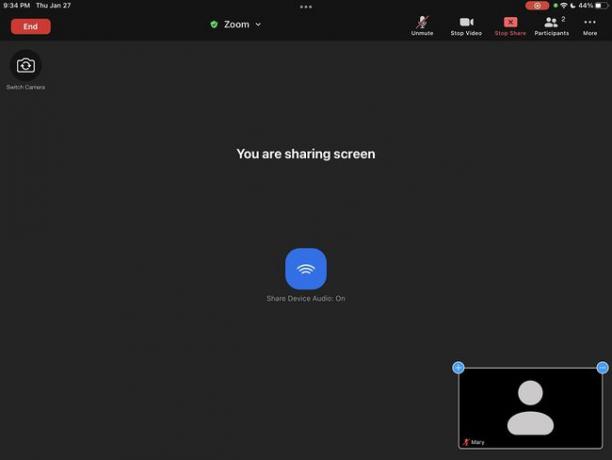
-
を押します スクリーンレコーディング ステータスバーのアイコン。
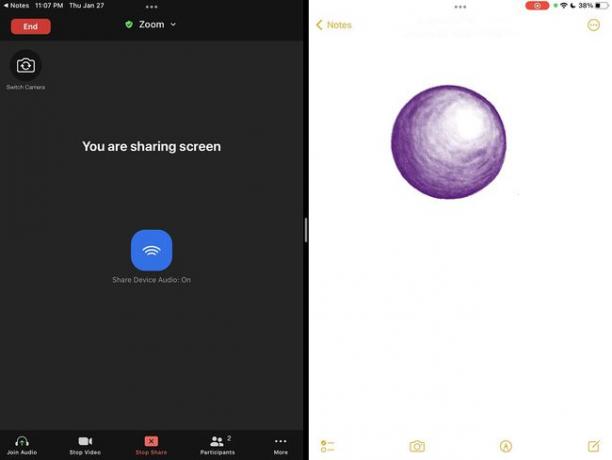
-
を開きます コントロールセンター. 赤を押す スクリーンレコーディング ボタン。