Windows11でCPU使用率を確認する方法
知っておくべきこと
- タスクマネージャーを介してCPU使用率を表示します。 CTRL + Shift + ESC >クリック タスクマネージャー >をクリックします パフォーマンス タブまたは滞在 プロセス。
- リソースモニターを介してCPU使用率を表示する:検索バーを開き、 リソースモニター >をクリックします CPU タブ。
- パフォーマンスモニターを介してCPU使用率を表示する:検索バーを開いて>検索 パフォーマンスモニター >をクリックします パフォーマンスモニター.
このガイドでは、コンピュータのCPU使用率を確認する方法を説明し、すべてを確認する方法を学習できるようにします。
コンピュータのCPU使用率を確認するにはどうすればよいですか?
コンピューターのすべての主要コンポーネントは、CPUに依存して機能します。 パフォーマンスの低下に気付いた場合は、3つのメインのいずれかを使用してCPUの使用状況を確認することが重要です。 Windows 11システムで使用可能なツール:タスクマネージャー、リソースモニター、およびパフォーマンス モニター。
タスクマネージャーを使用してCPU使用率を確認する
タスクマネージャーは、現在実行されているアプリとプロセスの概要と、それぞれが使用しているハードウェアの量、つまりCPUを提供するツールです。 タスクマネージャーの機能は非常に単純ですが、それでも、何が起こっているのかについての基本的な考え方が必要な場合は便利です。
を押すことから始めます CTRL + Shift + Esc キーボードで。
-
次のウィンドウで、をクリックします タスクマネージャー.
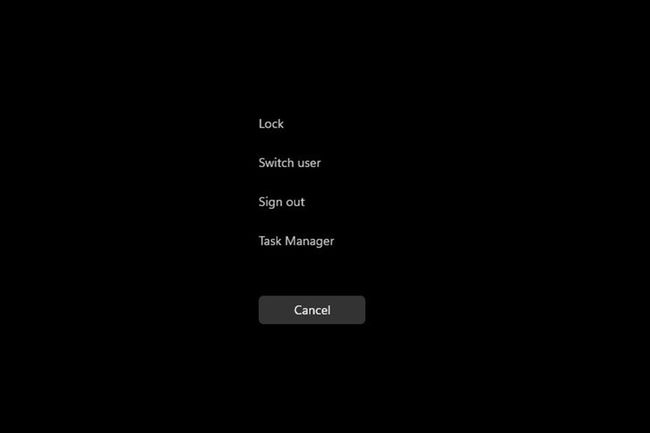
-
タスクマネージャで、をクリックします パフォーマンス タブ。
-
ここの[パフォーマンス]タブでは、コンピューターが現在使用しているCPUの量を確認できます。
CPUを最も使用しているアプリを確認したい場合は、 プロセス タブ。
-
最も多くを占めるエントリを右クリックして、リソースを解放できます。 タスクを終了します。
リソースモニターを使用したCPU使用率の確認
リソースモニターはタスクマネージャーに似ていますが、アプリがCPUをどのように使用しているかを説明することで、より多くの情報を提供します。 これを使用して、アプリのパフォーマンスをよりよく理解し、改善する方法を決定します。
-
検索バーに次のように入力します リソースモニター 表示される一番上のエントリを選択します。
-
リソースマネージャーは、 概要 システム情報を表示するタブ。
-
クリック CPU タブをクリックして、プロセッサの使用状況を表示します。 また、使用可能なCPUの量と実行中のCPUも表示されます。
-
エントリを右クリックすると、[オンライン検索]を使用してオンラインで情報を検索したり、[プロセスの終了]を使用してエントリをオフにしたりできます。
パフォーマンスモニターを使用したCPU使用率の確認
パフォーマンスモニターは、アプリのパフォーマンスをリアルタイムで調査したり、後で分析するためにデータを収集したりすることで、アプリのパフォーマンスを調査できるツールです。 このツールを使用すると、どのアプリが異常に動作しているか、できればその理由もわかります。
-
検索バーを開いて、次のように入力します パフォーマンスモニター。
-
最初のエントリをクリックすると、アプリが開きます システムの概要。
-
クリックすると [パフォーマンスモニター]タブ、CPUがリアルタイムで実行されていることがわかります。
-
アプリのパフォーマンスを追跡するためにカウンターを追加する場合は、緑色をクリックします 追加 ボタン。
-
このウィンドウで、左側のリストの下にあるアプリを見つけることで、別のカウンターを追加できます コンピューターからカウンターを選択します。
-
見つかったら、それを選択してクリックします 追加 下部のボタン。
-
エントリは右側に表示されます。 を選択 わかった ボタンをクリックすると、パフォーマンスモニターに表示されます。
-
追加されたすべてのカウンターには、それを区別するための独自の対応する色があります。
Windows 11はより多くのCPUを使用しますか?
Windows 11は十分に最適化されているため、それ自体ではCPUのリソースをあまり消費しません。 ただし、使用しているアプリが最適化されているわけではありません。
Windows 11コンピューターのCPU消費量が多いのは、保留中の更新、特定の操作を妨げるウイルス対策ソフトウェア、インストールの誤り、またはアプリの最適化が不十分なことが原因である可能性があります。 たとえば、Google Chromeは非常にリソースの多いアプリとしてよく知られており、十分な数のタブが開いていると、パフォーマンスの問題が発生する可能性があります。
パフォーマンスの問題は、CPU使用率が高いことを示しています。 CPU使用率が高いと、アプリのパフォーマンスが低下したり、クラッシュしたりする可能性があります。 そしてもちろん、CPU使用率が高いと、コンピューターが熱くなり、冷却ファンが非常に大きく回転する可能性があります。
