AndroidでGoogleファミリーベルを設定する方法
知っておくべきこと
- 「Googleファミリーベルにアクセスするには、次のように言ってください。ねぇGoogle、アシスタントを開く。」 次に、をタップします 受信トレイアイコン > ユーザーアイコン > ファミリーベル.
- 新しいベルを作成するには、をタップします ベルを追加する、ベルの名前を入力し、ベルの日時を設定して、をタップします 新しいベルを作成する.
- ベルを削除するには、そのベルのカードを見つけて、をタップします v カードの記号の後に、 ごみ箱.
この記事では、AndroidデバイスでGoogleファミリーベルを設定する方法について説明します。
Googleファミリーベルにアクセスするにはどうすればよいですか?
Googleファミリーベルには、 Googleアシスタント の設定メニュー アンドロイド 端末。
-
Googleアシスタントを開き、ユーザーアイコンをタップします。
「ねぇGoogle、アシスタントの設定を開いて」と言うこともできます。
下へスクロール。
-
タップ ファミリーベル.
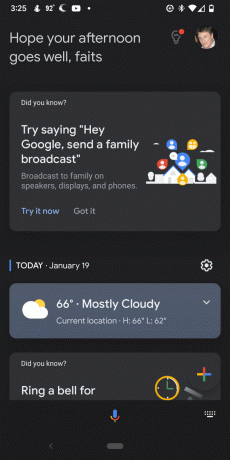
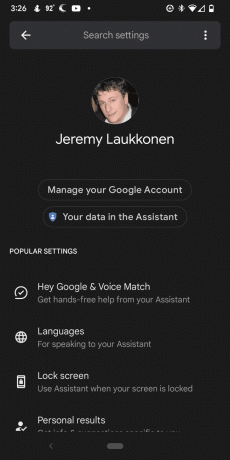
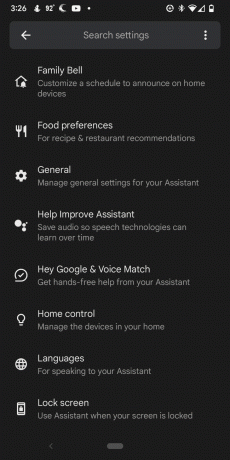
ファミリーベルの設定が携帯電話で開きます。
-
新しいベルを作成するには、をタップします ベルを追加する.
下にスクロールすると、就寝時間、映画の夜、掃除などの雑用など、便利なイベント用に事前に作成されたベルをタップすることもできます。
タップ ベル発表、ベルの名前を入力します。
タップ 時間、ベルの時間を選択し、をタップします セットする.
ベルを繰り返したい日を選択します。
-
タップ で遊ぶ.
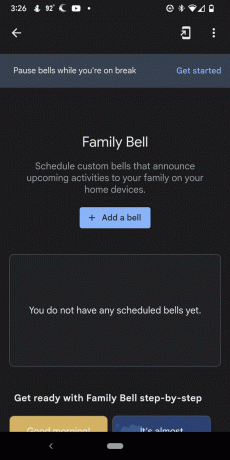
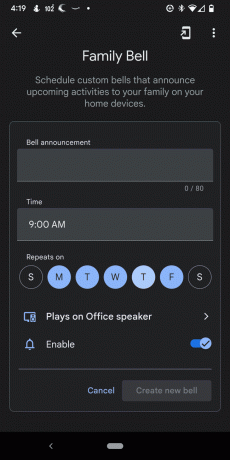
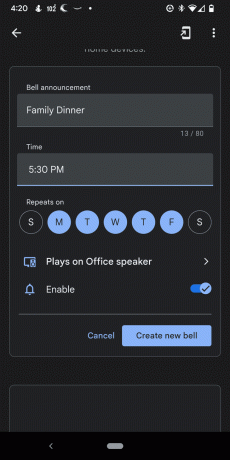
このベルのアラートを受信する各デバイスをタップします。
タップ 確認.
-
タップ 新しいベルを作成する.
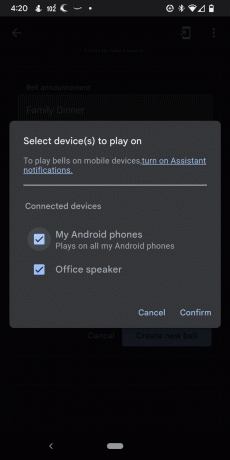
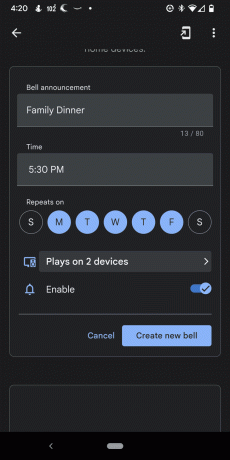
あなたは家族の鐘で何ができますか?
ファミリーベルを使用すると、アラートを繰り返し作成して、あなたとあなたの家族がさまざまなタスクやイベントを思い出せるようにすることができます。 好きなイベントのファミリーベルを作成し、アナウンスが発生する時間を設定して、希望する特定の曜日にそれを繰り返すことができます。 ファミリーベルを特定の1つにブロードキャストするように設定することもできます GoogleHomeデバイス、複数のデバイス、Androidスマートフォン、または必要な任意の組み合わせ。
ファミリーベルを作成したら、いつでも削除または変更できます。 ベルを完全に削除したり、時刻を変更したり、曜日を変更したり、アラートを受信するデバイスを変更したりすることもできます。 ベルは、一度に1つずつ、または一度にすべて一時停止することもできます。 たとえば、休暇に出かけて1週間ベルが必要ない場合は、ベルを一時的に無効にして、家に帰ったときに自動的に再起動するようにすることができます。
ファミリーベルを削除するにはどうすればよいですか?
新しいベルの作成に使用したのと同じメニューに戻ることで、いつでもベルを編集または削除できます。 現在のベルはすべて、ベルの追加ボタンの下に一覧表示されます。これにより、ベルを簡単に変更または削除できます。
家族の鐘を削除する方法は次のとおりです。
案内する アシスタント > アシスタントの設定 > ファミリーベル.
削除したいベルに対応するカードを見つけて、 v シンボル。
-
をタップします ごみ箱.
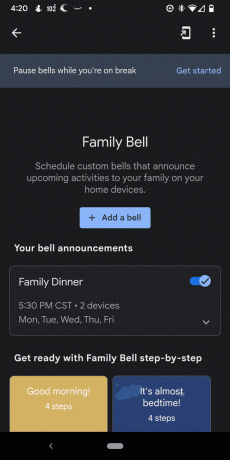
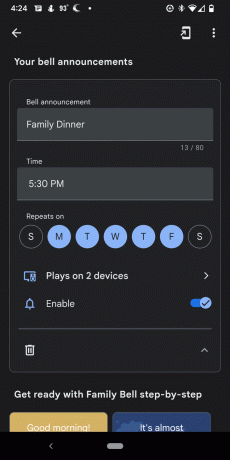
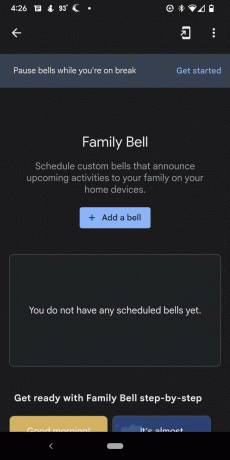
タップすることもできます で遊ぶ 関連付けられたベルアラートを受信するデバイスを変更するデバイス。ベルを削除せずにしばらくの間ベルを無効にする場合は、[有効]トグル。
特定のGoogleホームにブロードキャストするにはどうすればよいですか?
特定のGoogleHomeスピーカー、Androidスマートフォン、接続されているすべてのデバイス、または任意の特定の組み合わせにブロードキャストするようにベルを設定できます。 たとえば、勉強や家事をする時間であることを子供に思い出させるベルがある場合は、そのベルをその子供にのみ放送するように設定できます。 ホームミニ. または、家族全員に夕食に集まるように促すベルがある場合は、それをすべてのGoogleHomeデバイスとAndroidスマートフォンにブロードキャストすることができます。
Googleホームアカウントに接続されているデバイスにのみブロードキャストできます。
家族の鐘を特定のGoogleHomeデバイスにブロードキャストする方法は次のとおりです。
案内する アシスタント > アシスタントの設定 > ファミリーベル.
変更したいベルに対応するカードを見つけて、 v シンボル。
-
タップ で遊ぶ.
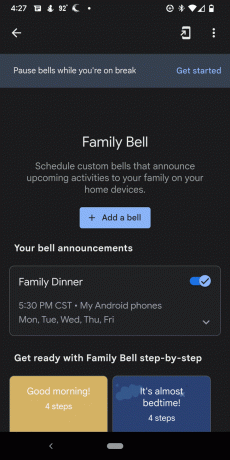
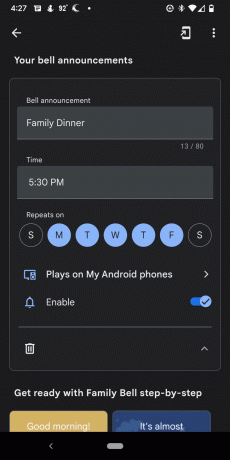
ブロードキャストする1つまたは複数のデバイスをタップします。
-
タップ 保存する.
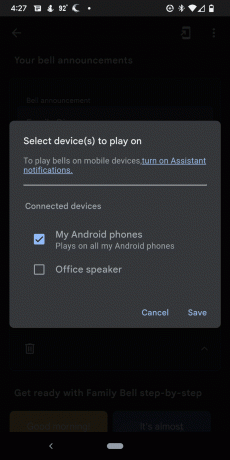
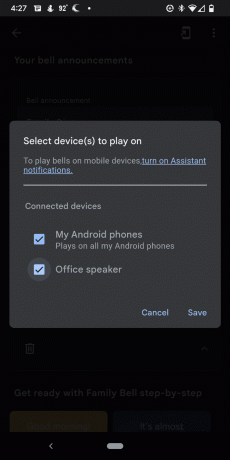
ファミリーベルアカウントを削除するにはどうすればよいですか?
ファミリーベルを使用するためにいかなる種類のアカウントも作成する必要がないため、削除するアカウントはありません。 ファミリーベルは同じものを使用しています Googleアカウント メール、YouTube、その他のGoogleサービス用に電話を設定するために使用したもの。
ファミリーベルを使用しないことにした場合は、上記の方法を使用して、各ベルを削除または無効にすることができます。 すべてのベルを一度に一時停止することもできます。これは、しばらくの間ベルが必要ない場合に便利です。
ファミリーベルを使用したくない場合は、個々のベルを削除することを検討してください。 次の手順では、ベルが一時的に無効になるだけなので、最終的にはオンに戻ります。
ファミリーベルを無効にする方法は次のとおりです。
案内する アシスタント > アシスタントの設定 > ファミリーベル.
と言うリボンを見つけます 休憩中にベルを一時停止します.
タップ 始めましょう.
をタップします 開始日 分野。
-
日付を選択して、 セットする.
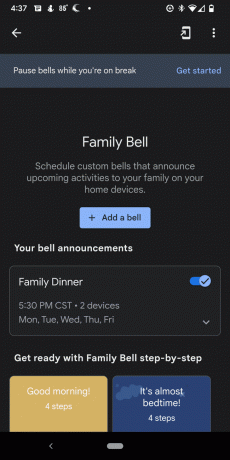
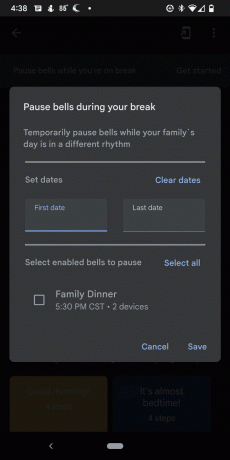
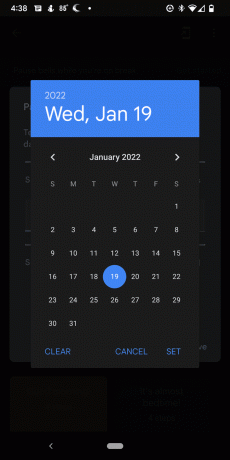
をタップします 終了日 分野。
日付を選択して、 セットする.
タップ すべて選択 すべてのベルを一時停止するか、無効にする各ベルをタップします。
-
タップ 保存する.
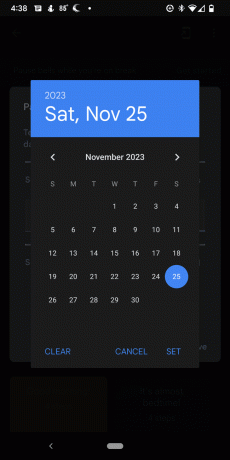
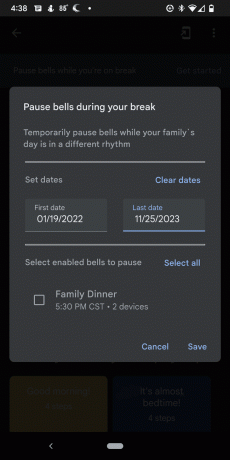
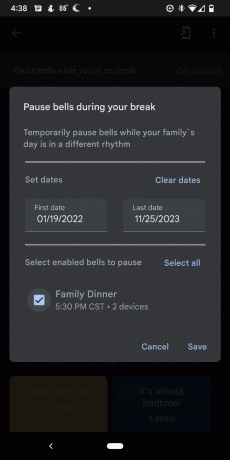
アシスタントの設定にアクセスするにはどうすればよいですか?
Googleアシスタントの設定には、音声コマンドで開くか、スマートフォンのホームボタンを押すことで開くことができるアシスタントアプリからアクセスできます。
Googleアシスタントの設定にアクセスする方法は次のとおりです。
を長押しします ホームボタン 電話で、または「ねぇGoogle、アシスタントを開く.”
をタップします 受信トレイ アイコン。
-
あなたの ユーザー アイコン。

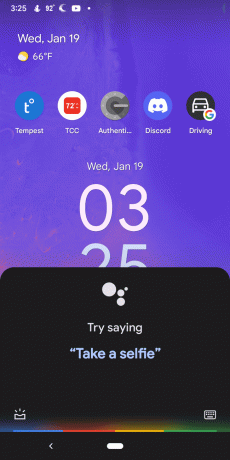
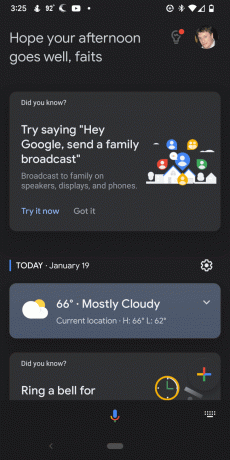
-
下にスクロールして、アシスタントの設定を表示します。
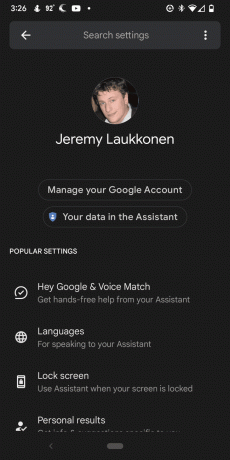
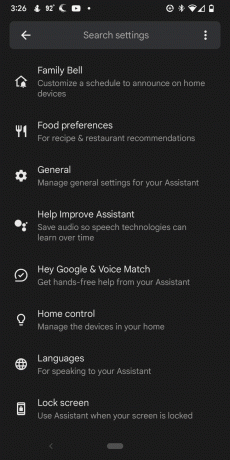
共通の設定が最初にリストされていますが、スクロールを続けるとすべての設定を表示できます。
