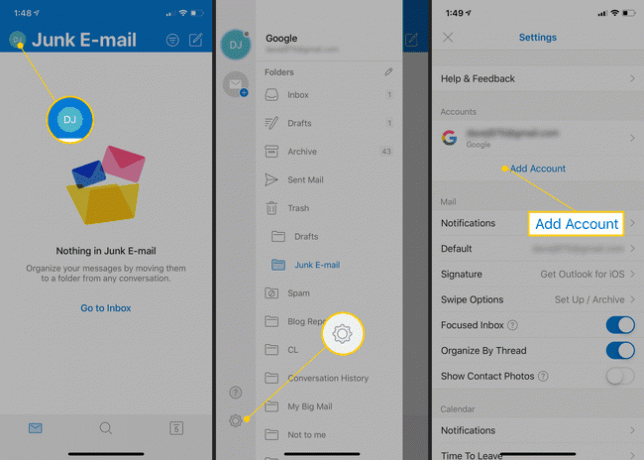IPhoneでMicrosoft365をセットアップする方法
知っておくべきこと
- iPhoneにMicrosoft365アプリをダウンロードしてインストールし、アカウントにログインするか、必要に応じて作成します。
- Outlookを開き、メールアドレスを入力して、 追加アカウント. 画面の指示に従ってセットアップを完了します。
- IMAPアカウントを追加する場合は、プロバイダーからのIMAPおよびSMTPのユーザー名とパスワードなどの追加情報が必要です。
Microsoft 365サブスクリプションをお持ちの場合は、Officeアプリの完全なスイートをiPhoneにインストールして、いつでもどこからでも作業できるようにすることができます。 Outlookと電子メールアカウントの構成を含む、iPhoneでMicrosoft365をセットアップする手順は次のとおりです。
Microsoft365アプリをインストールします
使用するMicrosoft365アプリをiPhoneにインストールすることから始めます。 すべてのOfficeアプリをインストールする必要はありません。定期的に使用する予定のアプリだけをインストールしてください。 必要に応じて、後日いつでも他のアプリをインストールできます。
Microsoft 365アプリをインストールするには、 Apple AppStoreを開く、次のアプリの1つまたはすべてを検索し、iOSデバイスにダウンロードします。
- OneDrive:Microsoftのクラウドストレージサービス。
- 語:Officeスイートのワードプロセッサ。
- Excel:スプレッドシートプログラム。
- パワーポイント:Microsoftのスライドショーおよびプレゼンテーションプログラム。
- OneNote:Evernoteに似たデジタルノートブック。
- 見通し:Microsoft365の電子メールクライアント。 インストールするか、Appleの組み込みのメールクライアントを使用することを選択できます。
- Skype:音声およびビデオメッセージングサービス。
必要なアプリをiPhoneにインストールしたら、そのうちの1つ(Outlookを除く)を開き、 ログイン [フィールド]に、Microsoft365の電子メールアドレスとパスワードを入力します。 サインインすると、すべてのMicrosoft365アプリが自動的にアクティブ化されてログインします。
Microsoft 365アカウントをお持ちでない場合は、30日間の無料試用版を入手するか、次のURLでサービスにサインアップできます。 Microsoft 365Webサイト またはをタップします 活性化 iPhone画面の下部にあるアイコン。
iPhoneのOutlookでWebメールアカウントを設定する方法
Microsoft 365アプリをインストールしたら、1つ以上の電子メールアカウントを使用してOutlookをセットアップできます。 Outlookを初めて開くと、アカウントを入力して電子メールを設定するように求められます。
GmailやYahooなどのウェブメールアカウントを追加する方法は次のとおりです。
Outlookを開きます。
最初のメールアカウントのメールアドレスを入力し、[ アカウントを追加する.
-
パスワードを入力して、 次.
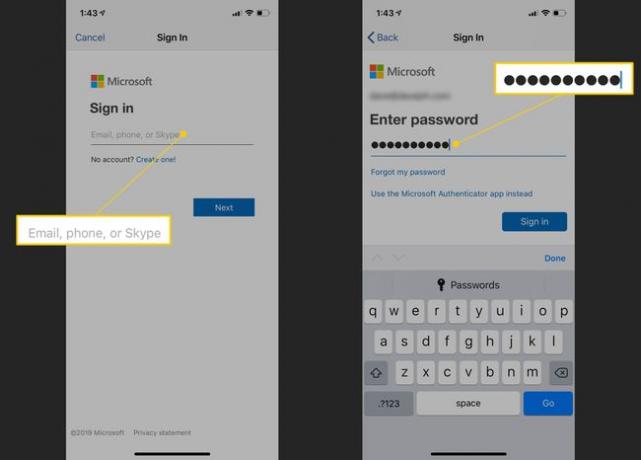
Microsoftがアカウントにアクセスするための許可を要求する画面が表示される場合があります。 その場合は、 許可する.
-
Outlookは、別のアカウントを追加するかどうかを尋ねるページを表示します。 アカウントをさらに追加する場合は、 やってみましょう! 次のメールアドレスとパスワードを入力して、このプロセスを繰り返します。
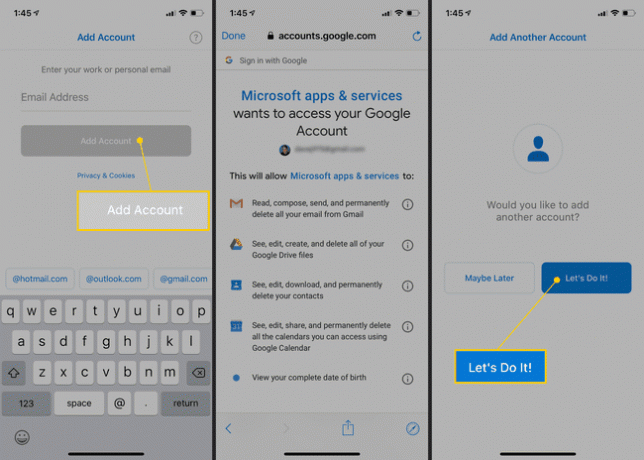
iPhoneのOutlookでExchangeアカウントを設定する方法
Outlookに追加するMicrosoftExchangeアカウントをお持ちの場合、セットアッププロセスは簡単です。
Outlookは通常、メールアドレスに基づいて追加するアカウントの種類を判断できます。 Outlookがこれを間違った種類のアカウントとして追加しようとした場合は、画面の右上にあるリンクをタップして、Outlookが構成しているアカウントの種類を変更できます。
最初のメールアカウントのメールアドレスを入力し、[ アカウントを追加する.
アカウントのパスワードを入力します。
-
選ぶ ログイン.
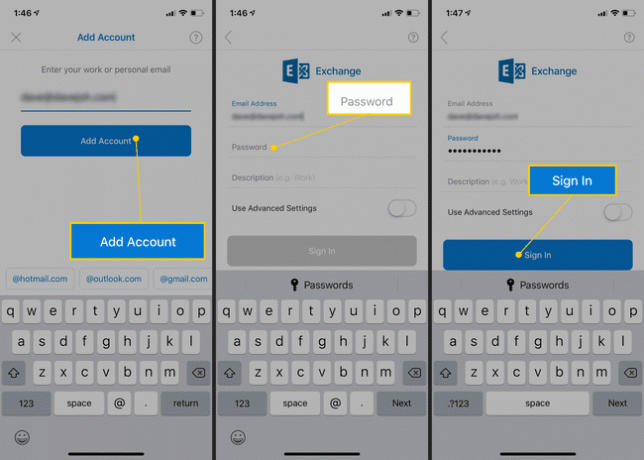
iPhoneのOutlookでIMAPアカウントを設定する方法
あなたが持っている場合 IMAPアカウント、プロセスは少し異なります。 IMAPやSMTPのユーザー名やパスワードなど、メールプロバイダーからの情報が必要になります。 これは通常、メールプロバイダーのウェブサイトで見つけることができます。
最初のメールアカウントのメールアドレスを入力してから、 アカウントを追加する.
アカウントのパスワードと表示名(電子メールを送信するときに電子メールの受信者に表示する名前)を入力します。
を選択 詳細設定を使用する 切り替えてオンにします。
IMAP受信メールサーバーとSMTP送信メールサーバーの詳細を含む、このフォームで要求された情報を入力します。
-
最後に、 ログイン.
![Outlookで[アカウントの追加]と[詳細設定]を切り替えます](/f/d9d02fac5509d7f0790fed22d639b729.png)
後でメールアカウントを追加する
後でOutlookに新しい電子メールアカウントを追加する場合は、いつでも追加できます。
Outlook画面の左上にあるアカウントのアイコンを選択します。 開いたサイドバーで、 装備 アイコン。
選ぶ アカウントを追加する > メールアカウントを追加する.
-
手順に従って、新しいメールアカウントを追加します。