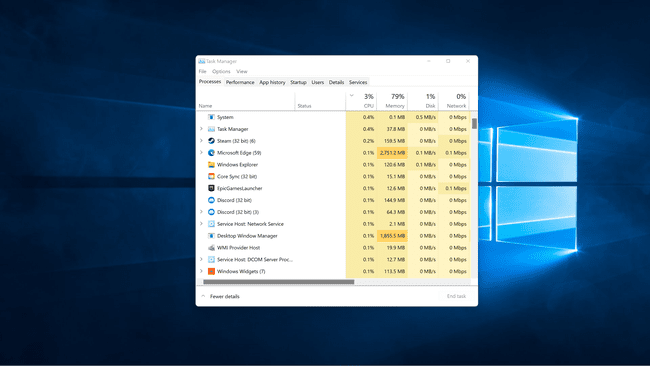Windows11で高いCPU使用率を修正する方法
Windows 11 PCでCPU使用率が過度に高くなると、通常、全体的なパフォーマンスが低下します。 個々のアプリの速度が低下し、単純なタスクの実行やウィンドウの切り替えに長い時間がかかる可能性があり、アプリがクラッシュすることもあります。 CPU使用率が100%になると、Windows 11が完全に使用できなくなる可能性があり、コンピューターを再起動する必要がある場合もあります。
この記事では、CPUの過負荷の最も一般的な原因のいくつかを説明し、Windows11で高いCPU使用率を修正するためのいくつかの方法を提供します。
Windows 11でCPU使用率が非常に高いのはなぜですか?
コンピューターで実行するすべてのプログラムは、Windows 11自体を含め、CPUの処理能力の一部を消費します。 ほとんどのWindows11 PCは、マルチタスク、または同時に複数のプログラムを実行できますが、一度に多くのことを実行しようとすると、ハイエンドCPUでさえ過負荷になる可能性があります。
Windows11でCPU使用率が高くなる最も一般的な原因は次のとおりです。
- 実行しているアプリが多すぎます:一度に実行するハイエンドゲームやその他のプロセッサを大量に消費するアプリが多すぎると、CPU使用率が高くなります。
- バックグラウンドアプリ:アプリを閉じるのではなく最小化すると、長期間にわたって、バックグラウンドで十分な数のアプリが実行され、CPU使用率が高くなる可能性があります。
- マルウェア:コンピュータがマルウェアに感染している場合、パフォーマンスの問題が発生することがよくあります。 バックグラウンドプロセスを実行するマルウェアは、多くの場合、CPU使用率が高くなります。
- Windowsサービス:場合によっては、 Windowsサービス 短時間でCPUに過度の要求を行うか、スタックしてCPU使用率が高くなります。
- アンチウイルスの問題:一部のウイルス対策プログラムは、バックグラウンドでスキャンしているときにCPUに過負荷をかける可能性があります。
Windows 11で100CPU使用率を修正するにはどうすればよいですか?
Windows 11ではCPU使用率が高くなる原因はたくさんあるため、問題を解決するための1つの解決策はありません。 通常、不要なアプリを閉じるか、コンピューターを再起動すると問題が解決します。 それ以外の場合は、もう少し深く掘り下げる必要があります。
CPU使用率が高いことに問題がある場合は、適切な修正が見つかるまで、次の各修正を試すことができます。
-
不要なアプリを閉じる. 最も簡単な解決策は、現在使用していないアプリを閉じることです。特に、CPUを大量に使用している場合はそうです。 このプロセスではコンピュータを再起動する必要がないため、最初に試す必要があります。
タスクマネージャーを開いてアプリを閉じたら、[CPU]列をクリックします。 多くのCPUを使用するアプリがリストの一番上に表示されます。
コンピュータを再起動してください. いくつかのアプリを閉じても問題が解決しない場合、次に簡単な解決策はコンピューターを再起動することです。 これにより、ほとんどの状況でCPU使用率の問題が解決されます。 今後問題が再発する場合は、このリストに戻って次の修正を試してください。
Windows11を更新する. コンピュータのWindowsサービスに問題があるか、すでに解決されているその他の問題がある可能性があります。 その場合は、最新のWindows11アップデートをダウンロードしてインストールすることで問題を解決できます。
マルウェアをスキャンする. お使いのコンピュータには、バックグラウンドで他の潜在的に気付かれない問題を引き起こすことに加えて、高いCPU使用率を引き起こすマルウェアが含まれている可能性があります。 Windows悪意のあるソフトウェアの削除ツールから始めて、ウイルス対策ソフトウェアでフルスキャンを実行し、SUPERAntiSpywareやMalwarebytesなどの別のマルウェア対策ツールですべてをスキャンします。
-
ウイルス対策プログラムを確認し、必要に応じて変更を加えます。 ウイルス対策プログラムは役立つように設計されていますが、CPU使用率が高すぎるという問題を引き起こす可能性もあります。 これが問題であるかどうかを確認するには、タスクマネージャーを開き、アプリのリストでウイルス対策ソフトウェアを見つけます。 CPUを過剰に使用している場合は、CPUをアンインストールして、別のウイルス対策ソフトウェアに切り替えてみてください。 がたくさんあります 無料のウイルス対策オプション、お持ちのものが問題を引き起こしている場合は、新しいものを試してください。
Windows 11には、アンチウイルスと呼ばれるウイルス対策ソフトウェアも組み込まれています。 Windows Defender、したがって、Defenderがオンになっている限り、サードパーティのウイルス対策を無効にするかアンインストールしても安全です。
-
バックグラウンドアプリを無効にします。 Windows 11では、アプリをバックグラウンドで実行できます。これは便利ですが、CPU使用率が高くなる可能性があります。 Windows 11ではバックグラウンドアプリを完全に無効にすることはできませんが、特定の不要なアプリがバックグラウンドで実行されたり、システムリソースを使用したりするのを防ぐことはできます。
- クリック Windowsアイコン タスクバー上。
- クリック 設定 (歯車のアイコン)。
- クリック アプリ.
- クリック アプリと機能.
- クリック 3つの縦のドット アプリの横にあるアイコン。
- クリック 高度なオプション.
- [バックグラウンドアプリの権限]セクションのドロップダウンをクリックします。
- クリック 一度もない.
- バックグラウンドで実行されないようにするアプリごとに、このプロセスを繰り返します。
-
スーパーフェッチを無効にする. Superfetchなどの一部のWindowsサービスは、CPU使用率が高くなる可能性があります。 特にSuperfetchは、一般的に使用されるアプリのデータをプリロードするように設計されているため、アプリを開いたときにすばやく開くことができます。 場合によっては、これによりCPU使用率が高くなり、サービスを無効にすると問題が解決することがあります。
WindowsSearchやWindowsUpdateなどの他のWindowsサービスも、CPU使用率の問題を引き起こすことが知られています。
-
ハードウェアを確認してください。 場合によっては、ハードウェアの問題が過剰なCPU使用率の根本的な原因です。 電源装置に問題があり、CPUが十分な電力を受け取れないか、ヒートシンクにほこりがたまっているためにCPUが熱くなりすぎている可能性があります。 ほこりの問題なら、 PCのクリーニング 問題が解決する場合があります。
PCハードウェアのテストとサービスに慣れていない場合は、専門家の助けを借りて電源やその他のコンポーネントをテストすることをお勧めします。
Windows 11でCPU使用率を確認するにはどうすればよいですか?
通常、PCのパフォーマンスによって、CPU使用率の高さに問題があるかどうかを判断できます。 通常はまったく時間がかからないタスクに時間がかかる場合、アプリが読み込まれない場合、またはアプリの切り替えに問題がある場合は、CPU使用率が高い可能性があります。 確実に知るために、タスクマネージャーでWindows11のCPU使用率を確認できます。
Windows11でCPU使用率を確認する方法は次のとおりです。
-
クリック 検索アイコン タスクバーに。
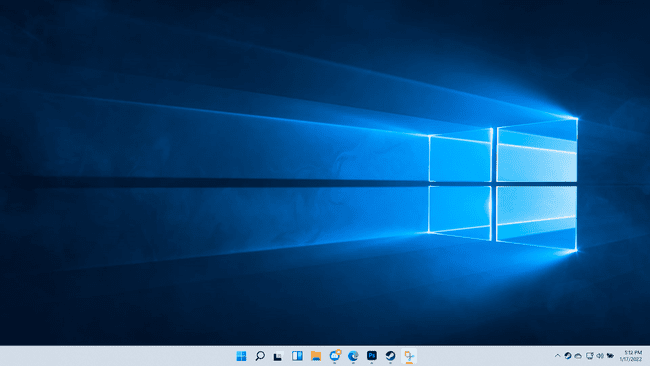
-
タイプ タスクマネージャー、をクリックします タスクマネージャー 検索結果で。
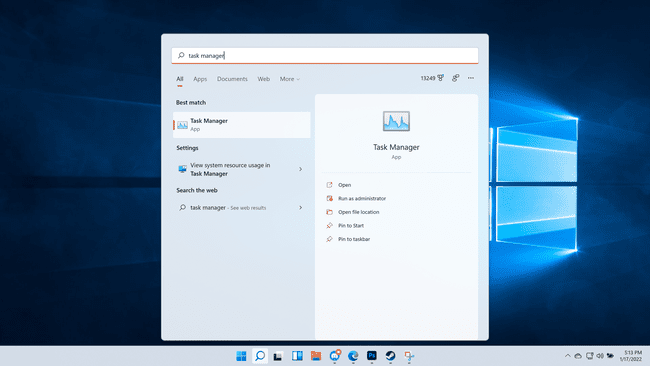
-
クリック CPU.
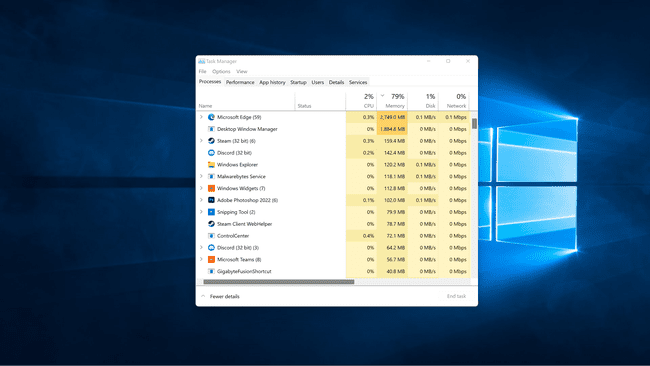
-
多くのCPUを使用しているアプリは、リストの一番上に表示されるようになりました。