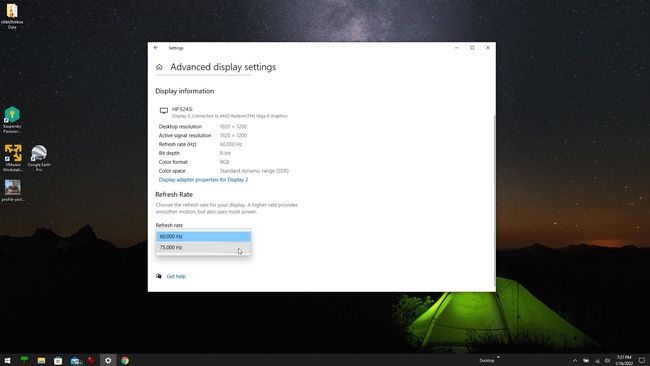モニターをオーバークロックする方法
知っておくべきこと
- グラフィックカードの製造元のドライバソフトウェアを使用して、60Hzより高いリフレッシュレートを選択します。
- カスタム解像度ユーティリティを使用して、ウィンドウの詳細表示設定に高いリフレッシュレートを追加し、それらの設定を使用してモニターを調整します。
- 最大リフレッシュレート60Hzで製造されたモニターをオーバークロックすることはできません。
標準 リフレッシュレート 今日のほとんどのモニターの60Hzです。 ほとんどの人にとって、このリフレッシュレートは適切ですが、ゲーマーにとっては、 75 Hzまでのモニターをオーバークロックする方法を知っていると、より応答性が高くスムーズなゲームを作成できます 経験。
モニターをオーバークロックする価値はありますか?
デフォルトのリフレッシュレート60Hzは、モニターが毎秒60回のレートで画面上の画像をリフレッシュしていることを意味します。 画面上の画像が急速に変化していない場合は、リフレッシュレートが速くなっていることに気付くことはありません。
ただし、多くのアニメーショングラフィックが画面上をすばやく移動するビデオゲームの場合、リフレッシュレートの25%の増加でさえ非常に顕著になります。
ディスプレイのリフレッシュレートは、グラフィックカードを制御するドライバソフトウェアによって制御されます。 最新のグラフィックカードのほとんどは60Hzより速く更新できますが、デフォルト設定は60Hzです。 これは、モニターをオーバークロックするために必要な設定の変更がわずかであることを意味します。 この設定をどのように変更するかは、グラフィックカードのブランドによって異なります。
モニターのオーバークロックを有効にするにはどうすればよいですか?
あなたがする必要があります グラフィックカードを確認してください 最初にモデル。 これを手に入れたら、以下の適切な手順を使用して、ディスプレイのリフレッシュレートを上げます。
グラフィックカードソフトウェアでリフレッシュレートを上げる
Nvidia、AMD、およびその他のグラフィックカードには、多くの場合、グラフィックカードの設定をカスタマイズするための独自のソフトウェアが付属しています。 ここから、必要に応じてモニターをオーバークロックできます。
-
コンピュータの[スタート]メニューを選択し、グラフィックカードのモデルを入力します。 利用可能なアプリのメニューに設定アプリが表示されます。 この設定アプリを選択して起動します。
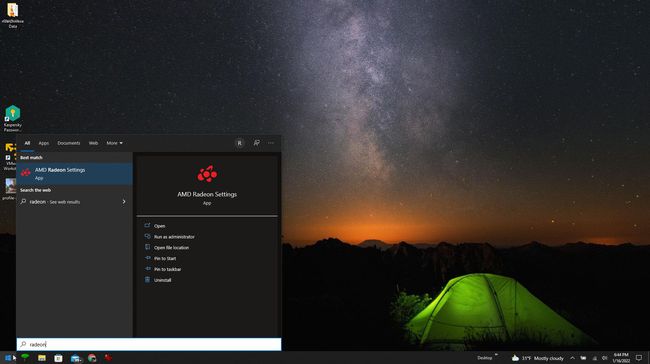
-
グラフィックカードソフトウェアには、表示設定を表示および調整できる表示領域が必要です。 調整するディスプレイを見つけます。 AMD Radeon設定ソフトウェアには、 カスタム解像度 選択できるセクション 作成 そのディスプレイのリフレッシュレートを調整します。
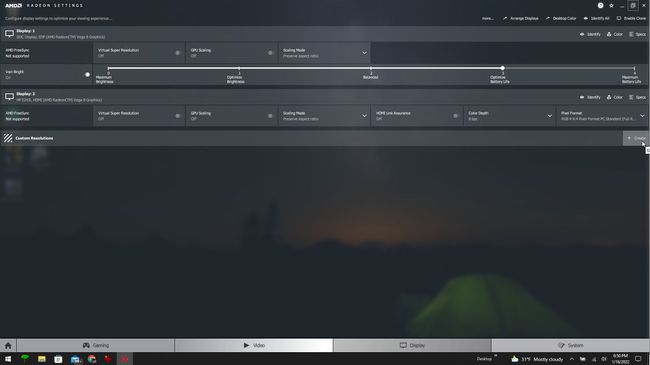
-
リフレッシュレート(Hz)の設定を微調整し、これを75Hzまで調整します。 選択する 保存する 新しい設定を有効にするための作業が完了したら。
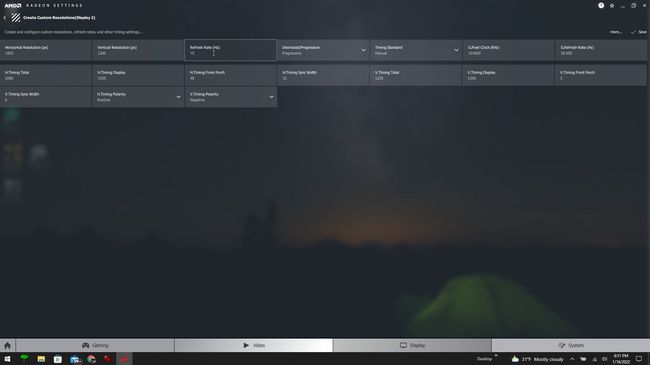
60Hzモニターを120Hzにオーバークロックできますか? モニターは、最大リフレッシュレートを処理するように製造されています。 ディスプレイのメーカーとモデルについては、製造元のWebサイトを確認することで、この最大値を決定できます。 ディスプレイが60Hzを超えるリフレッシュレートに対応していない場合、そのモニターをオーバークロックすることはできません。
-
一部のグラフィックカードソフトウェアでは、アプリケーションごとに表示設定をカスタマイズできます。 多くの場合、特定のゲームを選択してカスタム表示設定を構成できるゲームセクションもあります。 これは、特定のゲームをプレイしている間だけモニターをオーバークロックできることを意味します。
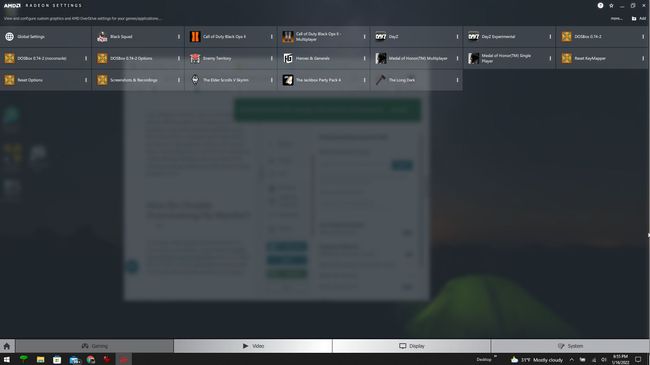
カスタム解像度ユーティリティでリフレッシュレートを上げる
モニターをオーバークロックしてリフレッシュレートを上げるもう1つの簡単な方法は、次のような無料のソフトウェアを使用することです。 カスタム解決ユーティリティ(CRU). このユーティリティは、ウィンドウの詳細表示設定に好みのより高いリフレッシュレートを追加するので、モニターをそのより高い設定に調整できます。
-
CRU ZIPファイルをダウンロードしたら、コンテンツをPCに解凍します。 解凍したフォルダを開き、管理者としてCRU.exeを実行します。 アプリが開いたら、上部のドロップダウンを使用して、オーバークロックするディスプレイを選択します。
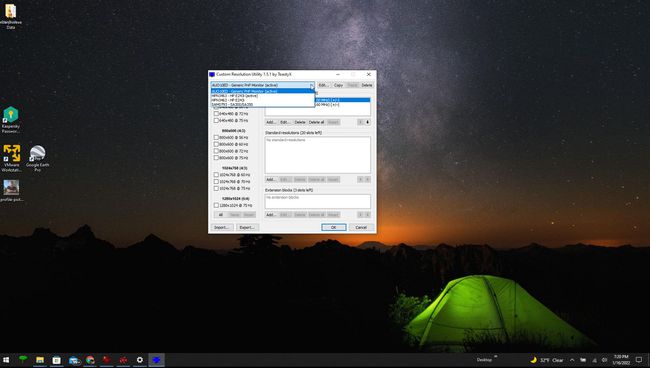
-
[標準解像度]ペインで、[ 追加 ボタン。 ポップアップウィンドウで、オーバークロックする解像度を選択し、 リフレッシュレート 分野。 選択する わかった 終わったら。 選択する わかった メインウィンドウでCRU.exeを閉じます。
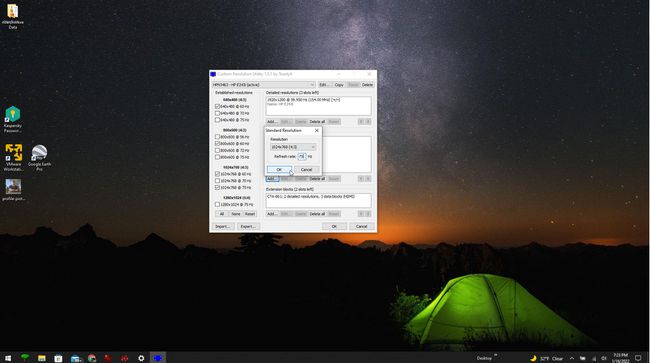
-
解凍したファイルフォルダに戻り、システムに適したRestart.exeファイルを右クリックして(64ビットシステムの場合はRestart64.exeを使用)、[ 管理者として実行.
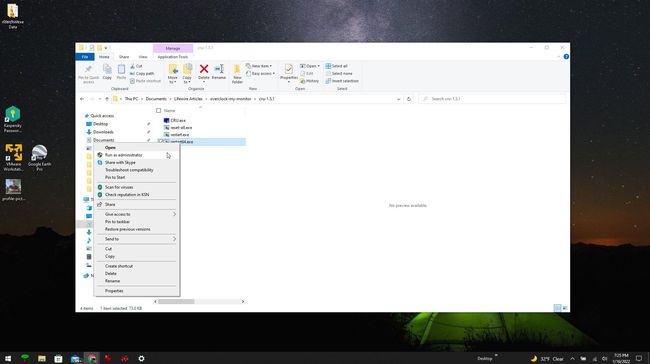
-
画面が数回空白になります。 戻ったら、[スタート]メニューを選択し、次のように入力します 設定、およびを選択します 設定アプリ. 選択する 画面 左側のメニューで、 高度な表示設定 右ペインにあります。 最初のドロップダウンでオーバークロックするディスプレイを選択してから、 リフレッシュレート ドロップダウンをクリックして、モニターが実行できるリフレッシュレートを確認します。 これで、CRUアプリを使用して追加した60Hzを超えるリフレッシュレートが表示されます。 モニターをオーバークロックするには、これを選択します。