PS4からPS5にデータを転送する方法
知っておくべきこと
- PS5データ転送による転送: 案内する 設定>システム>システムソフトウェア>データ転送 PS5で。 PS4の電源を入れ、プロンプトが表示されたら再起動し、転送するファイルとゲーム/アプリを保存するを選択して、をクリックします 転送を開始します.
- クラウドストレージ経由の転送: 案内する 設定>保存されたデータとゲーム/アプリの設定>データの保存(PS4)>クラウドストレージ PS5でクリックします ダウンロード.
- USBストレージデバイスを介した転送: USBデバイスをPS4に接続し、 設定>アプリケーションの保存データ管理>システムストレージに保存されたデータ> USBストレージデバイスにコピー>コピー. 次に、USBデバイスをPS5に接続し、 設定>保存データとゲーム/アプリの設定>保存データ(PS4)> USBドライブ>コンソールストレージにコピー.
あなたがただ PlayStation4からPlayStation5にアップグレード、PS4の保存ファイルとほぼすべてのPS4ゲームを新しいPS5に転送できます。 この記事では、PS4からPS5にデータを転送するいくつかの異なる方法と、プロセスを高速化する方法について説明します。
この記事では、その後に行われるデータ転送について説明します PS5の初期設定. PS5には、セットアップ中に完全なデータ転送のオプションが表示される場合があります。その場合は、画面の指示に従う必要があります。
セットアップ後にPS4データをPS5に転送するにはどうすればよいですか?
すべてのPS4データを転送する場合でも、特定のゲームやアプリを転送する場合でも、プロセスはほぼ同じです。 PS5の[設定]メニューには[データ転送]オプションがあり、ネットワーク上の任意のPS4からファイルをインポートできます。
始める前に、次のものが必要です。
- インターネット接続を備えたパワードPS4。
- インターネット接続を備えたパワードPS5。
- 各コンソールに接続されたテレビまたはモニター(1台のディスプレイでデータ転送を実行できますが、転送プロセス中にHDMIケーブルを交換する必要がないように2台をお勧めします)。
転送速度を上げるには、両方のコンソールが有線接続でインターネットに接続されていることを確認してください。 Wi-Fi接続が唯一のオプションである場合でも、コンソールをLANケーブルで接続して、転送速度を上げることができます。
潜在的な問題を回避するために、データ転送を開始する前に、PS4とPS5の両方が最新のシステムソフトウェアに更新されていることを確認してください。
-
PS5の電源を入れ、プロファイルにサインインして、に移動します 設定>システム>システムソフトウェア>データ転送.
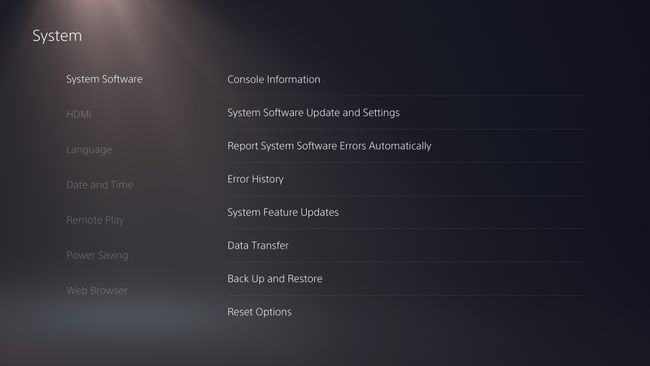
-
警告を読み、クリックします 継続する.
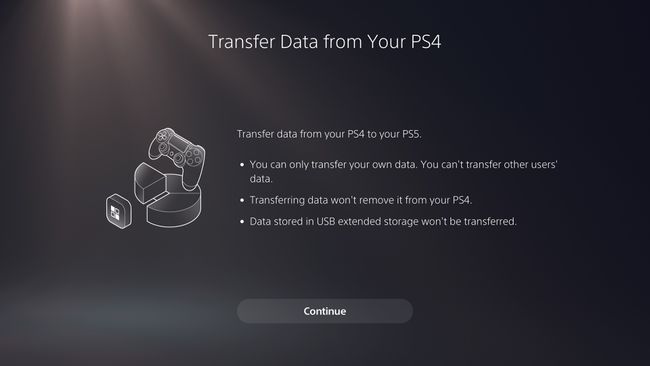
PS4の電源を入れ、同じプロファイルにサインインします。
-
PS5はPS4の検索を開始します。 見つからない場合は、両方のコンソールが同じネットワークに接続されていることを確認して、PS4を再起動してください。
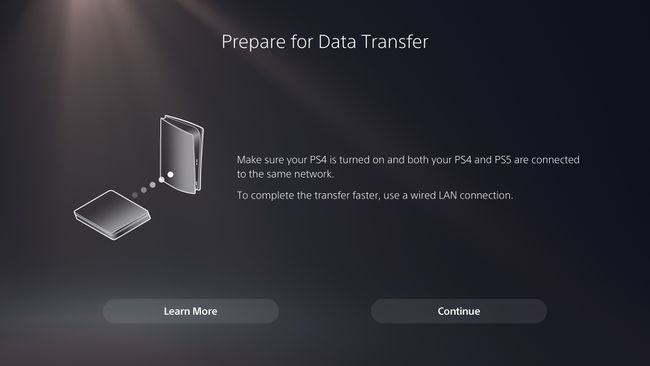
-
PS4が見つかったら、 PS4の電源ボタンを押します ビープ音が鳴るまで1秒間。 プロセスがリセットされる前に、これを行うには5分かかります。
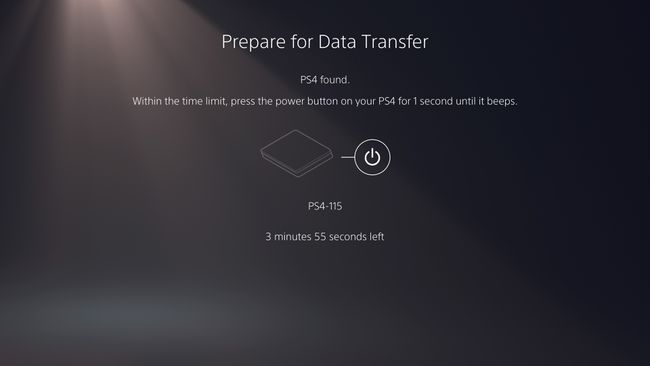
-
PS4が再起動すると、PS5に表示されるコンソールの保存ファイルのリストが表示されます。 個々のファイルをチェックして、転送するデータを選択します(選択することもできます すべて選択 必要に応じて)。 終了したら、をクリックします 次.
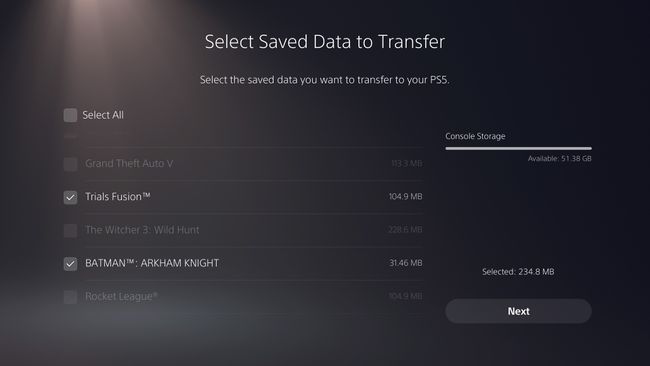
-
転送したいゲームまたはアプリを選択してクリックします 次.
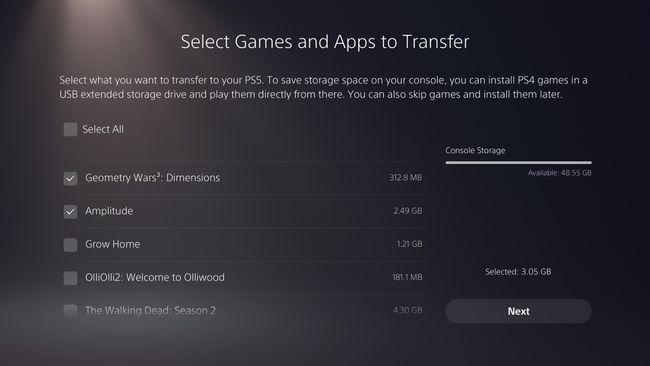
-
PS5は推定転送時間を表示します。 クリック 転送を開始します 始める。
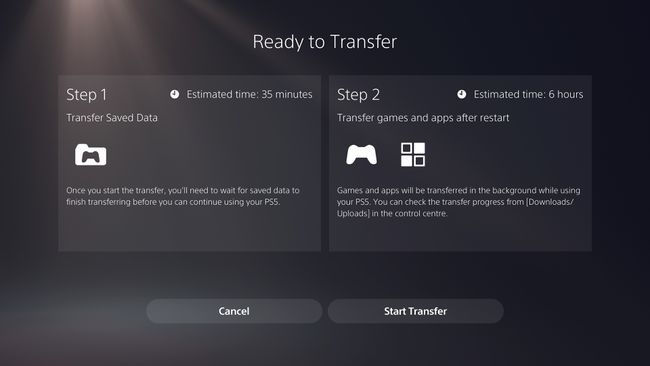
推定転送時間が長すぎる場合は、 キャンセル 前のメニューに戻り、選択したファイルを調整します。
-
転送が完了するのを待ちます。 PS5はゲームファイルのインストールに追加の時間を必要とする場合があるため、PS5が再起動した後もPS4は転送通知を表示し続ける場合があります。
転送の処理中は、PS5またはPS4の電源を切らないでください。
PS4データをPS5に転送する最速の方法は何ですか?
原則として、有線接続は常に無線接続よりも速い転送速度を提供します。 ただし、PS4で保存されたデータを転送するだけの場合は、PS5のデータ転送を使用するよりもCloudStorageから保存ファイルをダウンロードする方がはるかに高速です。
クラウドストレージは、 PlayStation Plus サブスクリプションなので、この機能にアクセスするにはメンバーである必要があります。 ただし、PS4でCloud Storageを使用した場合でも、すべての保存ファイルがアップロードされる保証はありません。 最初に手動でアップロードする必要がある場合があります。
-
PS4の保存ファイルがクラウドストレージにアップロードされるようにするには、[ 設定>アプリケーションの保存データ管理>システムストレージに保存されたデータ.
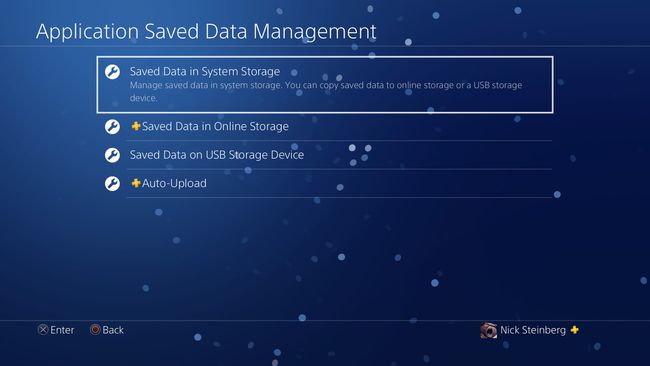
-
選択する オンラインストレージにアップロード.
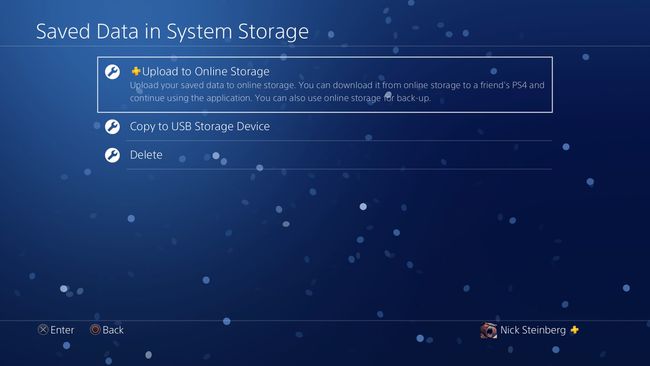
-
ここから、を押して、個々のファイルまたは複数のファイルを選択できます。 オプションボタン コントローラ上でクリックします 複数のアプリケーションを選択. 選択が終わったら、 アップロード.
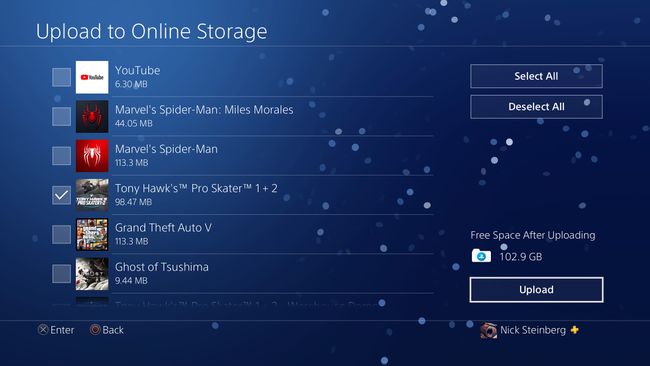
保存ファイルをクラウドストレージにアップロードした後でも、PS5で自動的に使用できない場合があります。 アクセスできるようにするには、保存ファイルをPS5のシステムストレージに手動でダウンロードする必要があります。
-
PS5の電源を入れて、次の場所に移動します 設定>保存されたデータとゲーム/アプリの設定>データの保存(PS4)>クラウドストレージ.
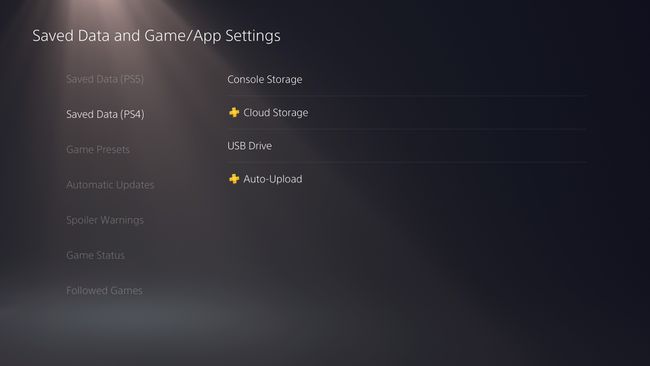
-
下 コンソールストレージにダウンロード、PS5のストレージに移動する保存ファイルを選択し、をクリックします ダウンロード.
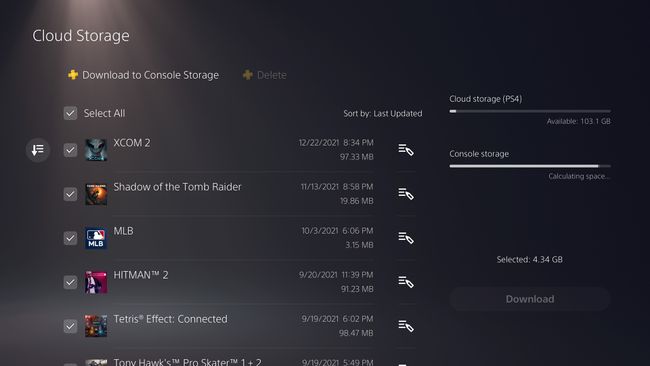
-
ファイルがダウンロードされたことを確認するには、 設定>ストレージ>コンソールストレージに保存されたデータ> PS4ゲーム. これにより、現在PS5にあるすべてのPS4保存ファイルが表示されます。
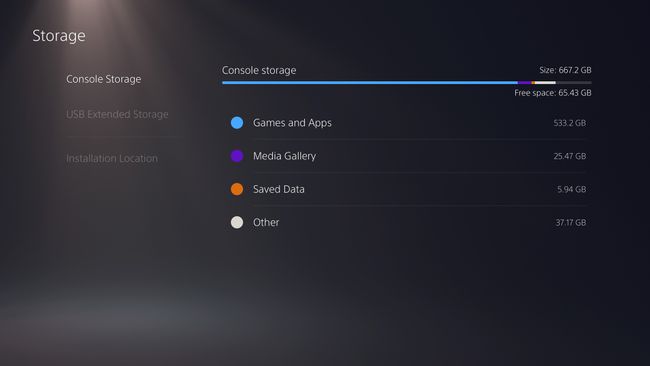
USBストレージデバイスを介してデータを転送する方法
Cloud Storageがなく、PS5のデータ転送機能を使用したくない場合は、USBストレージデバイスを介して保存ファイルを転送することもできます。
これを行うには、予備のメモリを備えたハードドライブまたはメモリースティックを取り、PS4に挿入して、次の手順に従います。
データ転送の時間を節約したいですか? PS5は、すべてのPS4互換外付けハードドライブ(HDD)をサポートします。 つまり、以前にPS4でUSB HDDを使用していた場合は、PS5に接続するだけで、ゲームにすばやくアクセスして、そこに保存されているファイルを保存できます。
案内する 設定>アプリケーションの保存データ管理>システムストレージに保存されたデータ を選択します USBストレージデバイスにコピー.
移動する保存ファイルを選択して、 コピー.
ファイルのコピーが完了したら、USBデバイスを取り外してPS5に挿入します。 それらをPS5のローカルストレージに手動でコピーする必要があります。
案内する 設定>保存データとゲーム/アプリの設定>保存データ(PS4) を選択します USBドライブ.
選択する コンソールストレージにコピー. ファイルがコピーされると、PS5のPS4保存ファイルにアクセスできるようになります。
