MacでWindowsゲームをプレイする方法
知っておくべきこと
- 最高のエクスペリエンスを得るには、Bootcampを使用してWindowsをインストールしてください。
- あなたはSteamを通してMacでたくさんのゲームをすることができます。
- PlayOnMacまたは別のWineベースのオプションを使用して、MacにWindowsゲームを簡単にインストールしてプレイします。
この記事では、MacでWindowsゲームをプレイする方法について説明します。これには、Macに適したゲームをSteamで見つける方法も含まれます。 蒸気 ライブラリと、Bootcampを使用せずにMacでWindowsのみのSteamゲームをプレイする方法。
MacでWindowsゲームをプレイできますか?
ほとんどのWindowsゲームはMacでプレイできますが、お気に入りのゲームをインストールして実行するよりも複雑です。 Macがサポートしている場合、MacでWindowsゲームをプレイする最良の方法は次のとおりです。 Bootcampを使用してMacにWindowsをインストールする. それはあなたがから選択できるようになります マックOS と ウィンドウズ Macの電源を入れるたびに、好きなWindowsゲームを最高のパフォーマンスでプレイできるようになります。
MacにWindowsをインストールしたくない場合、またはMacがWindowsをサポートしていない場合は、他にもいくつかのオプションを検討できます。
MacでWindowsゲームをプレイするにはどうすればよいですか?
MacでWindowsゲームをプレイするための最良の方法は次のとおりです。
- ブートキャンプ:これは、MacにWindowsをインストールできるため、最適なオプションです。 このオプションは、最高のパフォーマンスと互換性を提供し、ゲーム以外のWindowsアプリケーションを実行することもできます。
- Macバージョン:多くのWindowsゲームにはMacバージョンがあります。 Mac版をWindows版とは別に購入する必要があるかもしれませんし、Windows版を購入することでMac版にアクセスできるかもしれません。 Steamを使用している場合、多くのゲーム購入では、WindowsバージョンとMacバージョンの両方のゲームにアクセスできます。
- ワイン:Macバージョンなしでゲームをプレイしたい場合は、Wineで実行できます。 問題は、Wineで動作しないゲームもあれば、うまく動作しないゲームもあることです。
- ストリーム:LunaやStadiaなどのサービスを使用すると、個々のゲームをインストールしなくても、MacでさまざまなWindowsゲームをストリーミングしてプレイできます。
Bootcampを使用してMacでWindowsゲームをどのようにプレイしますか?
Bootcampを搭載したMacでWindowsゲームをプレイするには、次のことを行う必要があります。 Bootcampを使用してMacにWindowsをインストールする. その後、Macを起動するたびに、Bootcampを使用してmacOSの代わりにWindowsを起動できます。 これはWindowsのフルインストールであるため、他のWindowsコンピューターと同じように機能します。 SteamやEpicGames Storeなどのサービスを介して、Windowsストアから直接、またはその他のソースから、必要なWindowsゲームをダウンロードしてインストールできます。
Bootcampでは、起動するたびにmacOSとWindowsのどちらかを選択できます。 Windowsゲームをプレイするには、Windowsを起動する必要があります。 Macアプリを使用するには、再起動してmacOSを起動する必要があります。 M1プロセッサを搭載した最新のMacは、Bootcampをサポートしなくなりました。
MacでSteamゲームをプレイするにはどうすればよいですか?
Steamでゲームを購入すると、通常、利用可能なすべてのバージョンにアクセスできます。 つまり、ゲームにWindows、Mac、およびLinuxバージョンがある場合、それらすべてにアクセスできます。 いくつかの例外がありますが、ほとんどのゲームはこのように機能します。
Steamで新しいMac対応ゲームを見つけるには、をクリックしてください 店 > カテゴリ > マックOS.
Macでプレイできる以前に購入したSteamゲームを見つける方法は次のとおりです。
-
MacでSteamを開き、[ としょうかん.
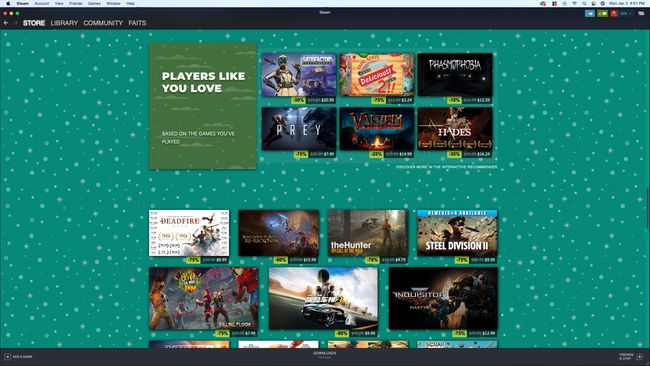
-
クリック アップル アイコン。
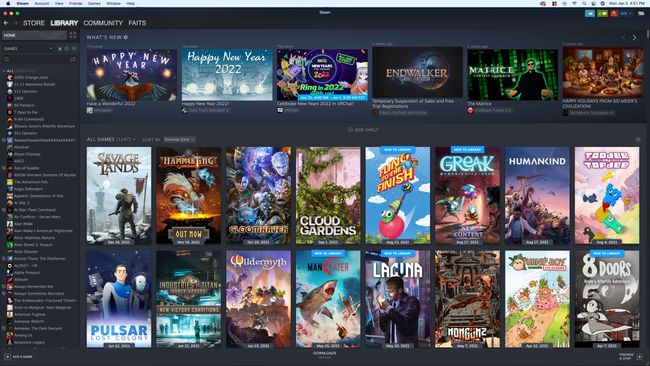
-
Mac対応のゲームはすべて左側の列に表示されます。
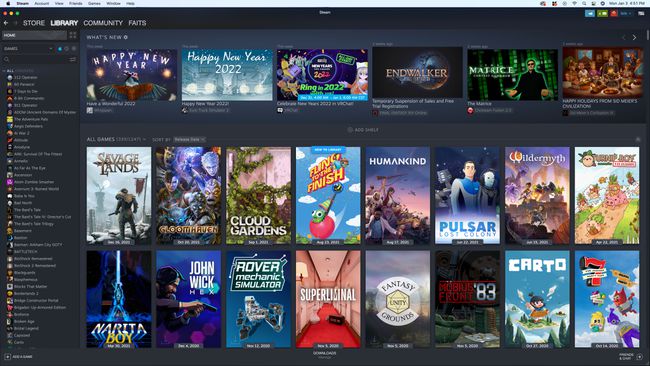
-
プレイしたいゲームをクリックし、をクリックします インストール.
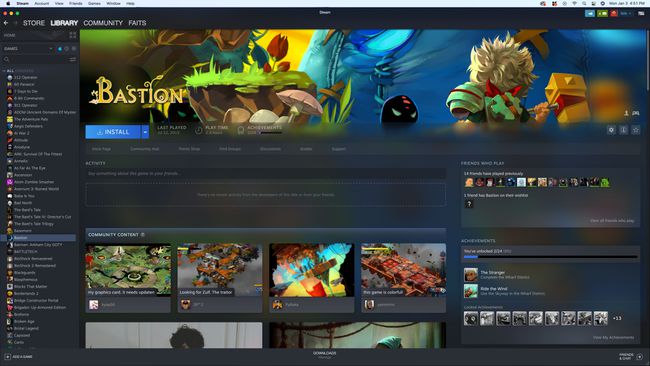
-
クリック 次.
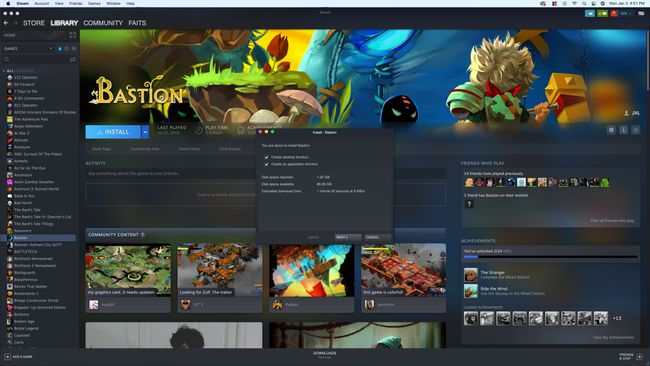
-
クリック 終了.
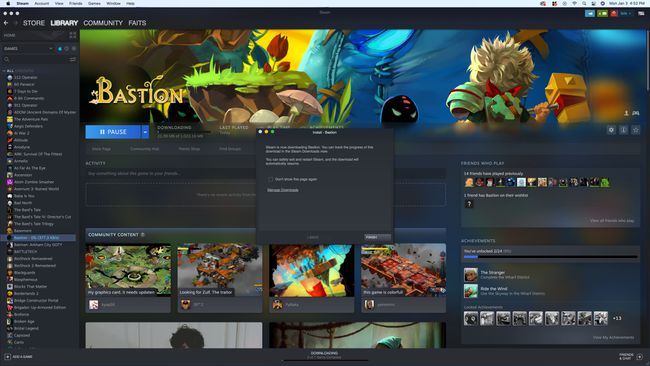
-
ゲームのインストールが完了したら、をクリックします 演奏する.
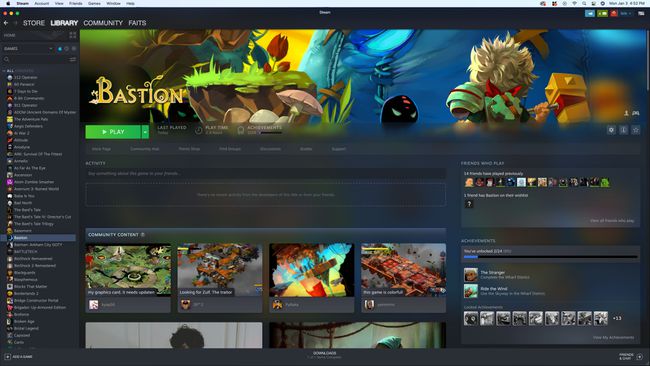
BootCampを使用せずにMacでWindowsSteamゲームやその他のWindowsゲームをプレイするにはどうすればよいですか?
一部のゲームにはMacバージョンがありませんが、それでも多くのバージョンをプレイできます。 互換性やパフォーマンスの問題が発生しないようにするため、Bootcampを使用するのが最善の方法です。 Bootcampが選択できない場合は、Wineを使用して、プレイしたいゲームのWindowsバージョンをインストールできます。 また、Wineを使用してSteamなどのサービスをインストールし、そのサービスを通じて所有しているWindows専用のゲームをプレイすることもできます。
Wineは、実際にWindowsをインストールしなくてもMacでWindowsアプリケーションを実行できる互換性レイヤーです。 Wineは手動で設定できますが、PlayOnMacやCrossOverなどのワインベースの互換性レイヤーを使用する方が簡単です。
PlayOnMacを使用してMacでWindowsゲームまたはWindowsバージョンのSteamをプレイする方法は次のとおりです。
-
に移動します PlayOnMacのWebサイト、をクリックし、 ダウンロード お使いのバージョンのmacOSに対応するボタン。
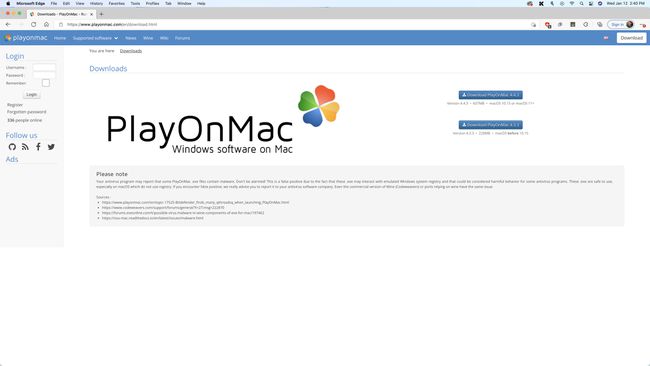
-
ファイルをハードドライブに保存し、ダブルクリックします PlayOnMac_X.XX.dmg ダウンロードが完了したらファイル。
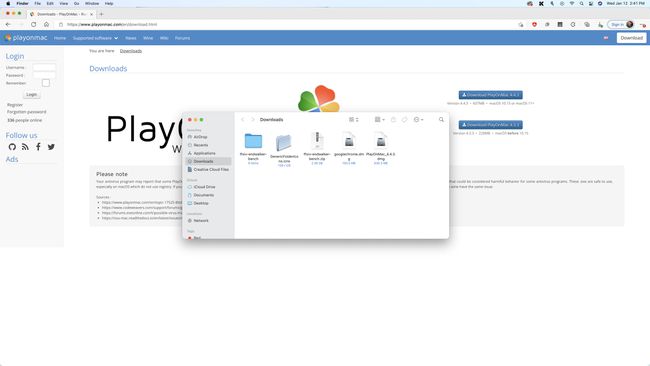
-
ドラッグアンドドロップ PlayOnMac アプリケーションへ。
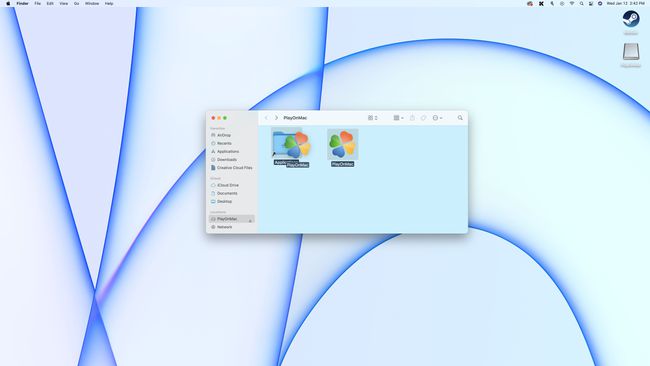
-
ダブルクリック PlayOnMac アプリケーションで、を選択します 開ける macOSがセキュリティメッセージを表示した場合。
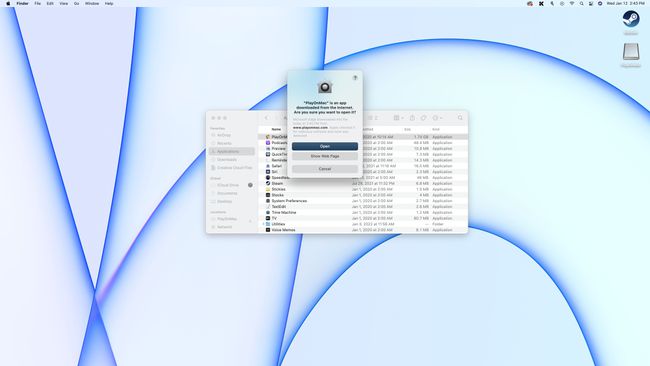
-
クリック プログラムをインストールする.
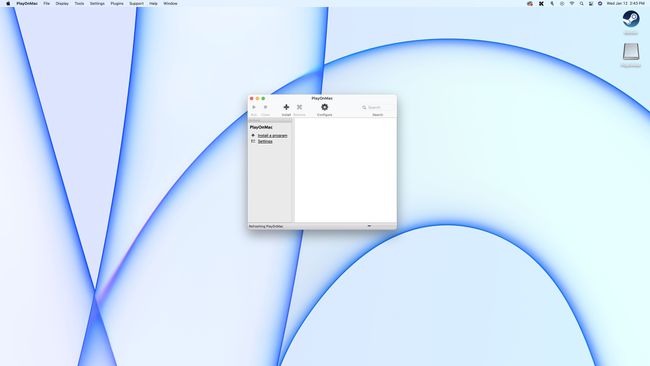
-
インストールするゲームを検索し、リストから選択します。
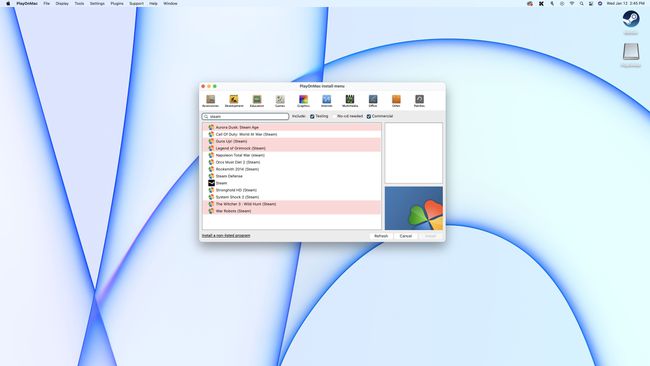
Windows専用のSteamゲームをプレイしたいですか? このステップでSteamを検索し、SteamのPlayOnMacインストールを介してWindowsSteamゲームをインストールしてプレイします。
-
クリック 次、ゲームインストーラーが表示されるまで画面の指示に従います。
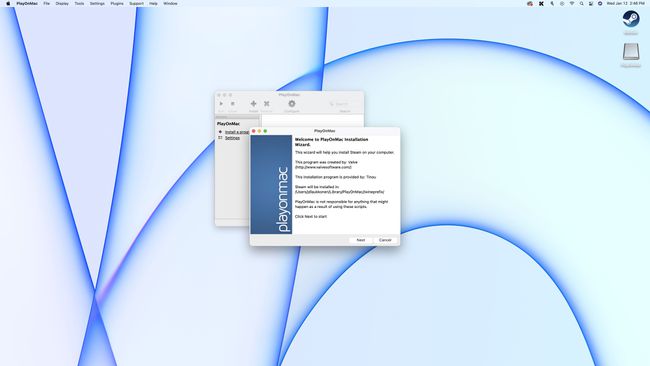
-
クリック 次 ゲームのインストーラーが表示されたら、インストーラーが提供する画面の指示に従います。
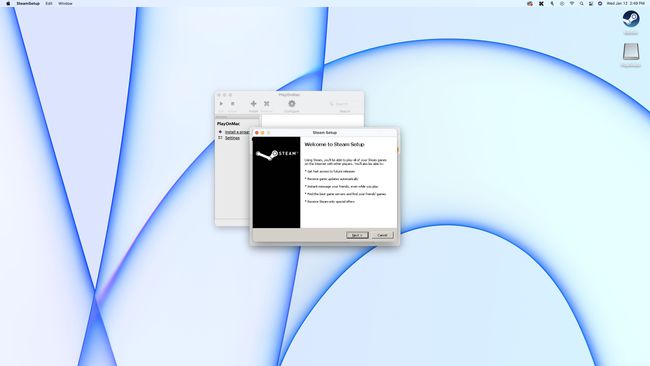
-
インストーラーが完了したら、選択を解除します 走る ボックスが存在する場合はボックスに入れ、インストーラーを閉じます。 インストーラーにゲームの実行を試みさせないでください。
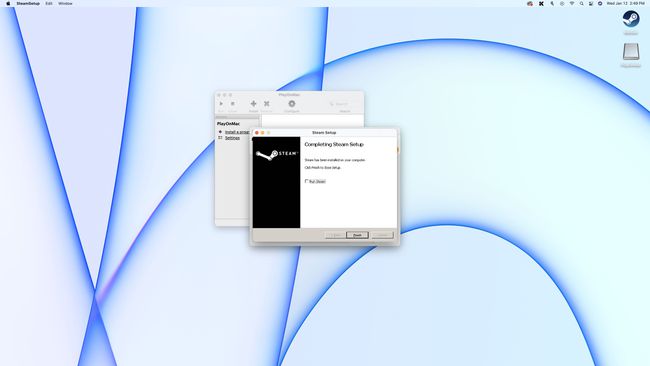
-
ゲームを起動するには、PlayOnMacでゲームをダブルクリックするか、ゲームを選択してクリックします 走る.
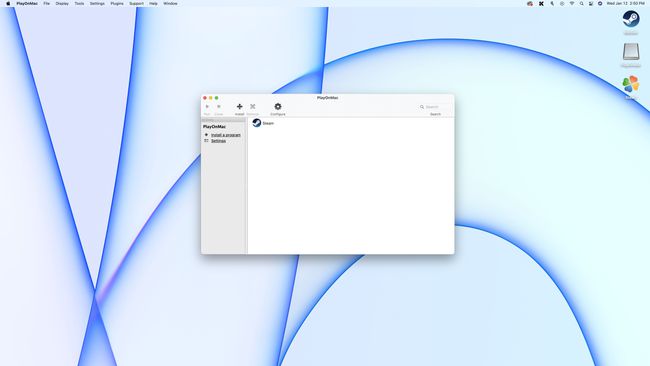
PlayOnMacの使用中にSteamで黒い画面が表示された場合は、PlayOnMacでSteamをクリックし、歯車のアイコンをクリックして、次のように入力します。 wine Steam.exe -no-browser + open Steam:// open / minigameslist 引数フィールドに。 次回PlayOnMacからSteamを起動すると、ライブラリが開き、Windowsゲームをインストールしてプレイできるようになります。
MacでWindowsゲームをストリーミングする方法
ゲームストリーミングサービスを使用すると、クラウドからゲームをストリーミングできます。ゲーム自体がWindowsでのみ機能する場合でも、ほとんどのサービスはMacで機能します。 これらのサービスの中には、ゲームを購入できるもの、Steamなどのプラットフォームを介して所有するゲームをストリーミングできるもの、ゲームのライブラリにアクセスできるサブスクリプションモデルを使用するものがあります。
MacでWindowsゲームをストリーミングするためのオプションのいくつかを次に示します。
- 風邪:このサブスクリプションベースのストリーミングサービスを使用すると、Windows PCにアクセスでき、所有しているWindowsゲームをインストールしてMacにストリーミングできます。 Steam、Origin、Epic Games Storeなどのストアフロントをインストールして、これらのプラットフォームで所有するゲームをプレイすることもできます。
- GeForce Now: この Nvidiaからのストリーミングサービス すでに所有しているゲームをストリーミングできます。 SteamやEpicGames StoreなどのPCゲームストアに接続して、それらのプラットフォームを介して所有するゲームをストリーミングできます。 一度に1時間プレイできる無料のオプションと、無制限に使用できるサブスクリプションオプションがあります。
- Stadia: この Googleのストリーミングサービス Chromeブラウザで実行されます。 それらをストリーミングするには、ゲームを購入する必要があります。
- ルナ:これは、Amazonのサブスクリプションベースのクラウドストリーミングサービスです。 サブスクリプションを使用すると、時間制限なしでゲームの大規模なライブラリをプレイできます。 から直接ストリーミングできます AmazonLunaサイト Chromeブラウザで、またはLunaアプリをダウンロードします。
-
Xboxゲームパス: クラウドストリーミングはXboxGamePassサブスクリプションに含まれています、追加購入なしでプレイできるゲームの大規模なライブラリが含まれています。 このサービスを使用してMacでゲームをストリーミングするには、次の場所に移動します。 XboxPlayサイト Edge、Chrome、またはSafariを使用します。
