パスワードなしでGooglePixelのロックを解除する方法
知っておくべきこと
- 可能な場合は、指紋センサー/顔認証を使用します。 これらの代替のロック解除方法が設定されていない場合は、スマートフォンをリセットして復元する必要があります。
- コンピューターでPixel修復ツールのWebサイトに移動し、USB経由でPixelを接続し、画面の指示に従ってリセットし、最新バージョンのAndroidをインストールします。
- 手動でリセットするには:電話の電源を切ります>長押しします 力 と ボリュームダウン > リカバリモード >を押す 力 と ボリュームアップ > データを消去する/工場出荷時のリセット、またはGoogle Find My Device Webサイトにログインし、電話を選択して、消去を選択します。
この記事では、パスワードなしでGoogle Pixelのロックを解除する方法と、その方法のヒントについて説明します。 パスワードを忘れた場合はPixelスマートフォンのロックを解除し、ロックを解除できない場合の対処方法 電話。
パスワードを忘れた場合、どのようにしてGoogle Pixelのロックを解除しますか?
Google Pixelのパスワードを忘れた場合は、ロックを解除する方法がいくつかあります。 これらのオプションは、パスワードを忘れる前に設定した場合にのみ使用できます。
Google Pixelのパスワードを忘れる前に、別のロック解除方法を設定しなかった場合、ロックを解除する方法はありません。
パスワードなしでGooglePixelのロックを解除するさまざまな方法は次のとおりです。
- 指紋センサー:すべてのPixelスマートフォンには 指紋センサー、Pixel4は別として。 センサーは、Pixel6の画面と他のPixelの背面にあります。 この機能が有効になっている場合は、指先をセンサーにタッチしてPixelのロックを解除できます。
- 顔認証:Pixel4には 顔認証 特徴。 パスワードを忘れる前にこれを設定した場合は、Pixelを手に取り、顔の前に持ってロックを解除できます。
- パターンロック解除:パターンロック解除を有効にした場合、パスワードを入力する代わりに、ロック画面で選択したパターンをトレースできます。
パスワードなしでGoogle電話のロックを解除するにはどうすればよいですか?
パスワードまたは代替のロック解除方法なしで電話へのアクセスを回復する唯一の方法は、
パスワードを忘れた場合にGooglePixelをリセットする方法は3つあります。 GoogleのウェブベースのPixel修復ツール、Google Find My Phoneを使用するか、電話の組み込みのリカバリモードを使用できます。 ウェブベースのツールは、携帯電話を工場出荷時にリセットするだけでなく、最新バージョンのAndroidをインストールするため、最適なオプションです。 他のオプションを使用する場合は、スマートフォンをリセットした後、Androidを手動で更新する必要があります。
Google Find My Phoneオプションでは、Googleアカウントにアクセスできる必要がありますが、他の2つの方法では、Pixelスマートフォンに物理的にアクセスできる必要があります。
Pixel修復ツールを使用してPixelスマートフォンのロックを解除する方法
Pixel修復ツールは、主に問題が発生した場合にAndroidを更新するように設計されていますが、パスワードを忘れた場合はスマートフォンを工場出荷時にリセットすることもできます。 機能的には、Google Find My Phoneまたはシステムリカバリメニューを使用したリセットと似ていますが、電話のリセットに加えて、最新バージョンのAndroidがインストールされます。
修復ツールを使用する前にPixelをバックアップすることをお勧めしますが、PINまたはパスワードがわからず、スマートフォンのロックを解除できない場合はバックアップできません。 Pixelをバックアップしたことがない場合は、リセットするとすべてのデータが失われます。
Pixel修復ツールを使用してPixelスマートフォンのロックを解除する方法は次のとおりです。
コンピューターで、に移動します ピクセル修復ツールサイト 互換性のあるWebブラウザを使用します。
-
クリック キャリアを選択.
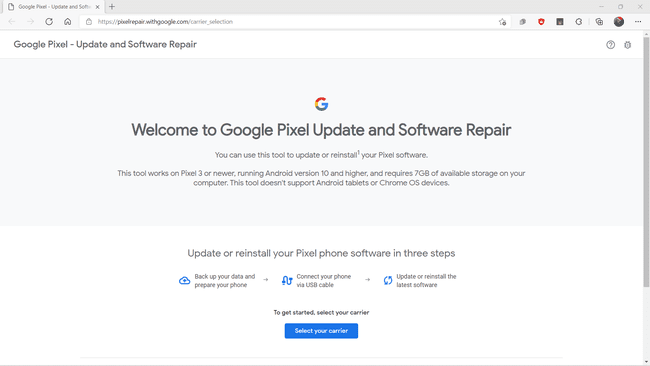
-
キャリアを選択してください。
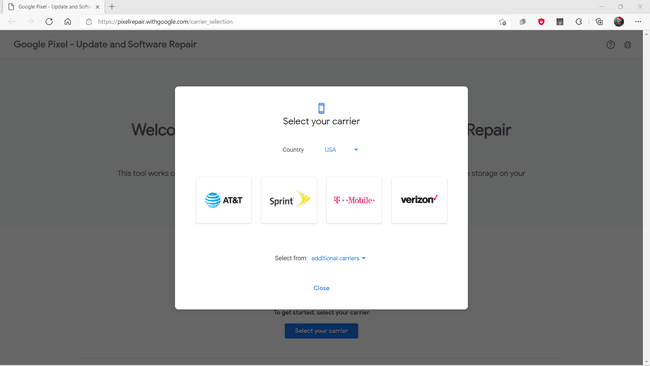
-
クリック はじめに.
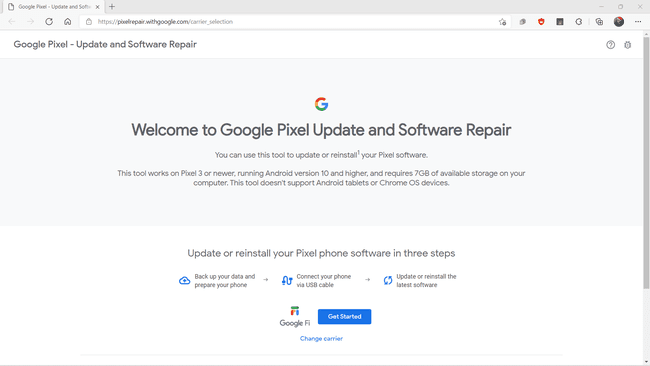
電話の電源を切ります。
-
クリック 次.

を長押しします パワー と ボリュームダウン スマートフォンの電源がオンになり、ファストブートモードに入るまで、Pixelのボタンを押します。
音量ボタンを使用してハイライトします レスキューモード、電源ボタンで選択します。
USBケーブルで電話をコンピュータに接続します。
-
コンピューターのPixel修復Webサイトに戻り、をクリックします 電話を接続する.
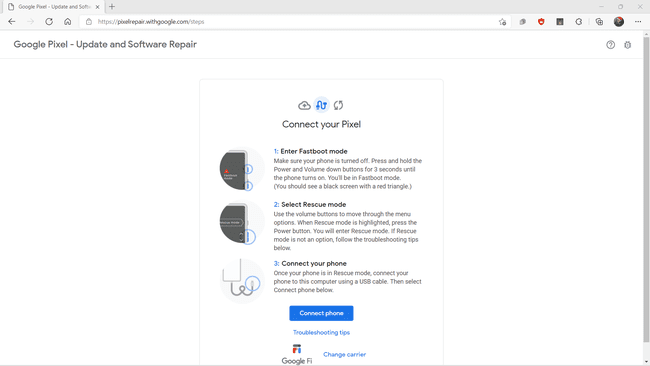
-
クリック 工場出荷時のリセットと再インストール.
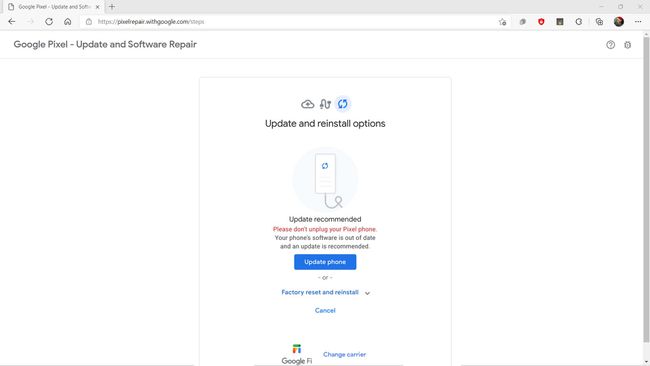
これにより、携帯電話からすべてのデータが削除され、工場出荷時にリセットされ、最新バージョンのAndroidがインストールされます。 電話をバックアップしていない場合、電話に含まれている写真、設定、およびその他の情報が失われます。
-
クリック 確認.
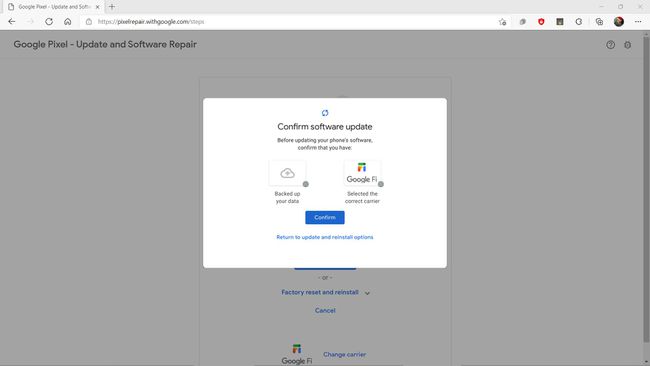
リセットおよび再インストールプロセス中は、Pixelをコンピューターに接続したままにします。
プロセスが終了したら、バックアップがある場合はそれを復元できます。
Google Find MyDeviceを使用してGooglePixelを工場出荷時にリセットする方法
Pixelのロックを解除するためのPINを忘れた場合は、Google Find MyDeviceのウェブサイトを使用して工場出荷時のリセットを実行できます。
この方法を使用すると、携帯電話に付属のAndroidのバージョンが復元されます。 バックアップがある場合は、バックアップを復元するだけでなく、更新を手動でダウンロードしてインストールする必要があります。
に移動します Google Find My DeviceWebサイト.
-
あなたの 電話 サイトの左上隅にあります。
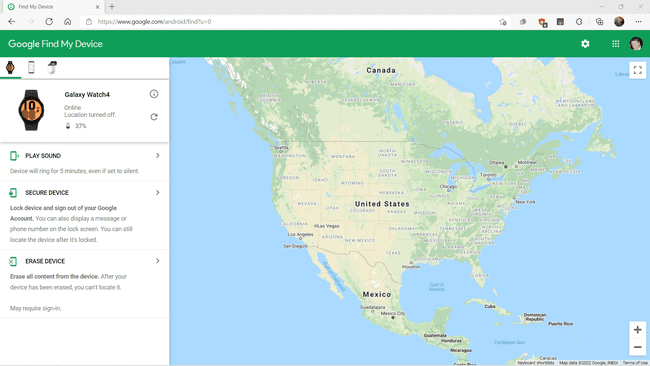
-
クリック デバイスの消去.
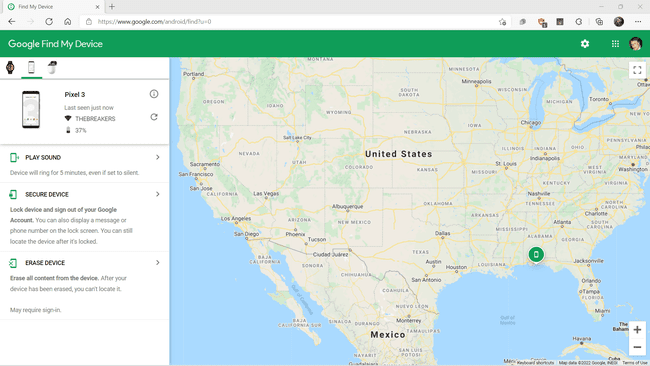
-
クリック デバイスの消去 また。
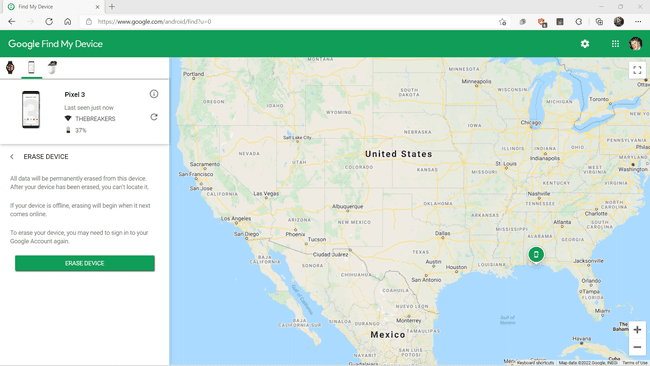
この手順を完了すると、電話はリセットされ、電話に保存されているデータはすべて消去されます。
Pixelをリセットした後、Pixelをセットアップし、バックアップがある場合はそれをインストールする必要があります。
リカバリモードを使用してGooglePixelを工場出荷時にリセットする方法
Pixelにアクセスできる場合は、リカバリモードを使用して工場出荷時のリセットを実行できます。 このモードはスマートフォンに組み込まれているため、スマートフォンのパスワードやPINを忘れた場合でもアクセスできます。
この方法を使用すると、携帯電話に付属のAndroidのバージョンが復元されます。 バックアップがある場合は、バックアップを復元するだけでなく、更新を手動でダウンロードしてインストールする必要があります。
リカバリモードを使用してPixelを工場出荷時にリセットする方法は次のとおりです。
電話の電源を切ります。
押したまま ボリュームダウン と パワー.
音量ボタンを使用してハイライトします リカバリモード、電源ボタンで選択します。
押したまま パワー、 押す ボリュームアップ、そして両方を同時に手放します。
選択する データを消去する/工場出荷時のリセット.
-
選択する データの初期化.
これにより、携帯電話に保存されているすべてのデータが完全に消去されます。
リセットが完了するのを待って、 今すぐシステムを再起動します.
お使いの携帯電話が再起動し、それを設定したり、バックアップがある場合は復元したりできます。
