Windowsで診断を実行する方法
知っておくべきこと
- に移動 設定 > アップデートとセキュリティ > トラブルシューティング (Windows 10)または 始める > 設定 > システム > トラブルシューティング (Windows 11)。
- RAMをテストするには、 Windowsのメモリ診断 アプリを実行します。 イベントビューアで結果を確認します。
- トラブルシューティング用の他のツールには、信頼性モニターや、インテルプロセッサー診断ツールなどのハードウェア固有のプログラムが含まれます。
この記事では、Windows10およびWindows11で診断を実行する方法について説明します。
Windowsには診断ツールがありますか?
Windows10および11でシステム診断レポートを作成する方法はいくつかあります。 組み込みのWindowsオプションに加えて、多くのハードウェアメーカーには独自のトラブルシューティングツールがあり、コンピューターハードウェアの問題を診断するためのサードパーティ製アプリもあります。
コンピューターで診断テストを実行するにはどうすればよいですか?
PCのどこが悪いのか特定できない場合は、Windowsのトラブルシューティングから始めてください。
以下のスクリーンショットはWindows10のものですが、手順はWindows11にも適用されます。
-
Windows 10では、 設定 > アップデートとセキュリティ > トラブルシューティング.
Windows 11では、 始める > 設定 > システム > トラブルシューティング.
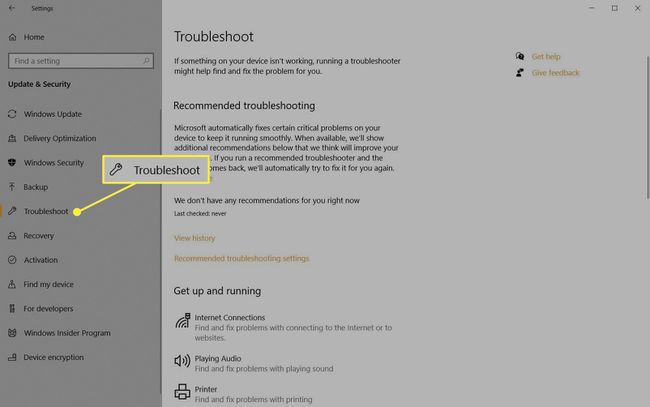
-
問題のトラブルシューティングツールを選択してください。 オプションには、Bluetooth、キーボード、Windows Update、およびインターネット接続が含まれます。
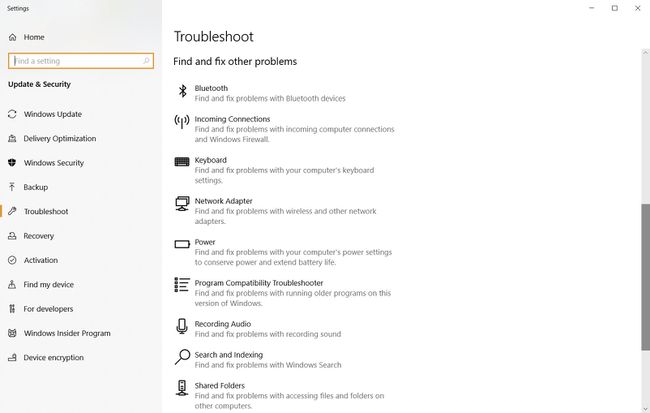
トラブルシューティングで問題が見つかった場合は、修正方法が提案されます。 あなたはによって問題を解決することができるかもしれません Windowsを自動的に修復する.
Windowsメモリ診断ツールの使用方法
コンピュータプログラムが遅れたりフリーズしたりし続ける場合は、問題が発生している可能性があります 羊. あなたの最善の策は実行することです Windowsのメモリ診断:
サードパーティもあります メモリテストプログラム、そのうちのいくつかは、デフォルトのWindowsツールよりも多くの機能を備えている場合があります。
-
Windows Searchを開き、次のように入力します Windowsのメモリ診断. アプリを選択して開きます。
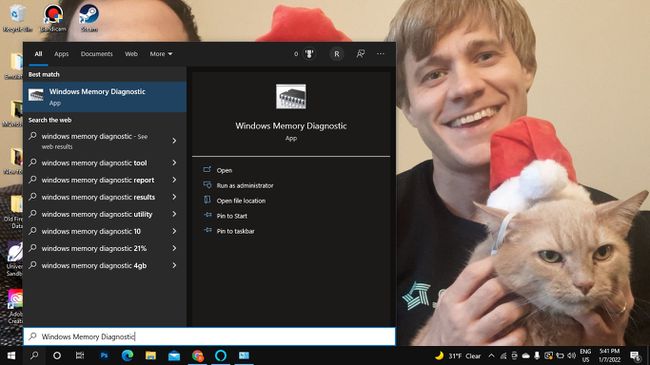
-
選択する 今すぐ再起動して問題を確認してください また 次回コンピュータを再起動するときに問題がないか確認してください. PCが再起動すると、Windowsメモリツールがコンピュータをスキャンします。
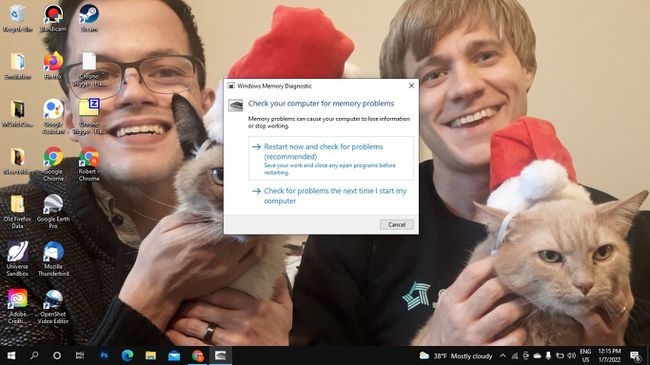
数分後、PCは通常どおり起動します。 で結果を確認します イベントビューアー. トラブルシューティングで問題が見つかった場合は、次のアクションを実行します。 メモリを解放します.
Windowsの信頼性とパフォーマンスモニター
パフォーマンスモニターと信頼性モニターはの一部です Windows管理ツール. 検索する パフォーマンスモニター また 信頼性の履歴を表示する アプリを開いて、コンピューターの実行状況に関する統計を確認します。 信頼性モニターは、どのプログラムが動作しているかを特定するのに役立つ可能性のあるイベントのログを保持します。
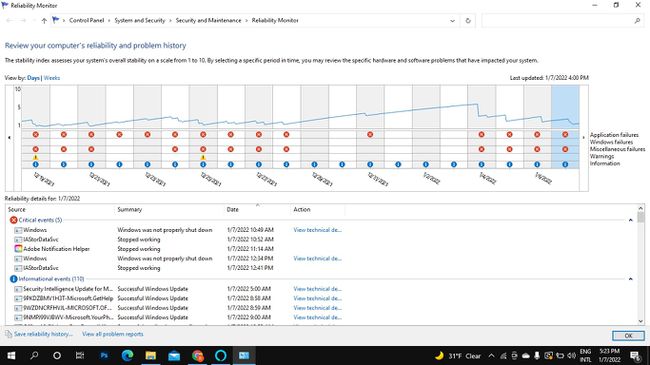
その他のコンピューター診断ツール
他の方法があります Windowsでヘルプを取得する GetHelpアプリを使用してWindowsサポートに連絡するなど。 また、たくさん見つけることができます 無料のシステム情報ツール 詳細な診断レポートを提供できるSpeccyやPCWizardのようなものです。 モニターなどの特定のハードウェアのトラブルシューティングを行うためのサードパーティ製アプリもあります。 慎重に調査を行い、ダウンロードしたものをスキャンしてマルウェアを探します。
プロセッサやその他のハードウェアには、問題を診断するための独自のソフトウェアがある場合があります。 たとえば、 インテルプロセッサー診断ツール IntelCPUを分析および最適化できます。 デルのコンピュータには、独自の診断ツールのセットも付属しています。 他の組み込みのトラブルシューティングソフトウェアについては、プログラムリストを確認してください。
