Androidでアプリの色を変更する方法
知っておくべきこと
- オンにする テーマアイコン 単色または壁紙ベースの色を選択します。
- ここからこれらのオプションにアクセスします。 設定 > 壁紙とスタイル.
- アイコンパックを備えたサードパーティのアプリは、最大の柔軟性を提供します。
この記事では、Androidアプリの色とアイコンを変更するためのオプションについて詳しく説明します。
この記事の手順は、Android12を実行しているGooglePixelを使用して作成されているため、オプション 別の会社の電話を使用している場合、または古い会社の電話を使用している場合は、利用できる電話が異なります システム。
携帯電話のアプリの色を変更するにはどうすればよいですか?
デフォルトでは、Pixelなどの一部のAndroidスマートフォンのアプリアイコンは、色と実際のアイコンの両方で基本的に変更できません。 たとえば、Spotifyは緑と黒であり、それを変更する簡単な方法はありません。
ただし、アプリでオプションの選択からアイコンを変更できる場合があります。 または、このアプリは他のアプリよりも携帯電話の設定と密接に関連しているため、携帯電話の色設定を変更すると、アプリの色とアイコンのスタイルも変更されます。
他のすべてが失敗した場合、アイコンパックを介してプロセス全体を処理できるサードパーティのアプリがあります。 アプリのアイコンの色とアイコンのグラフィック全体をそのように変更できます。
アプリアイコンの色を変更するためのGoogle承認のオプションは次のとおりです。
テーマアイコンを使用する
アプリのアイコンの色をすばやく変更する1つの方法は、 テーマアイコン. ただし、落とし穴があります。すべてのアイコンが変更されるわけではありません。Chrome、YouTube、カメラ、電話、メッセージ、Playストア、GmailなどのGoogle提供のアイコンのみが変更されます。
に移動 設定 > 壁紙とスタイル > テーマアイコン 使用したいものを選択します。
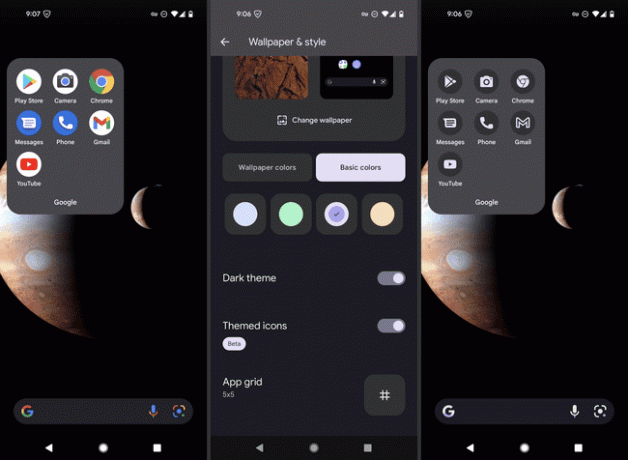
最終的なアイコンのスタイルは、壁紙で使用されている色(以下を参照)と ダークテーマがオンになっている.
壁紙の色をオンにする
テーマアイコンはそのまま機能するので、オンにして忘れることができます。 または、少しカスタマイズして作業するために、2セットのカラーオプションを使用してアプリのカラーを操作できます。 壁紙の色 と 基本色.
たとえば、これらのGoogleアプリを紫色にしたい場合は、次の場所からその色を選択できます。 設定 > 壁紙とスタイル > 基本色. アプリのアイコンの色と壁紙のバランスを取りたい場合は、 設定 > 壁紙とスタイル > 壁紙の色 そして、それらの色の組み合わせの1つを選択します(そこに表示される組み合わせは、使用している壁紙によって異なります)。
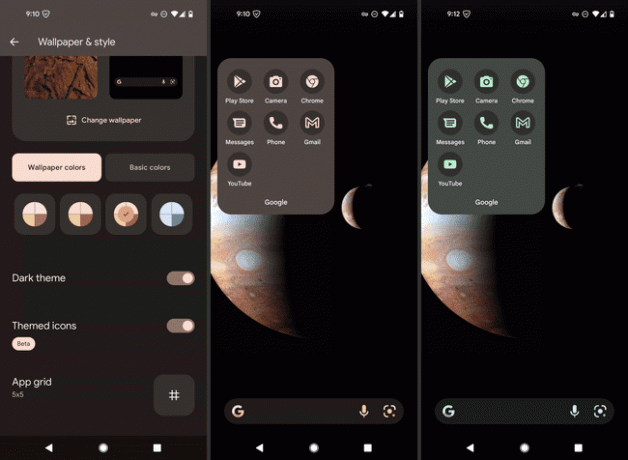
これらのカラースタイルは、フォルダの背景、ロック画面、および電話の他の領域にも適用されます。 Googleのアプリアイコンの色を変更する理由は、色設定が適用されるセットの一部としてアプリが含まれているためです。 将来的には、他のアプリの色も変わるように、サードパーティの開発者にオプションを拡張する可能性があります。
Androidでアプリのアイコンをどのように変更しますか?
アプリのアイコン全体を変更するだけで、アプリの色を変更することもできます。 これを行うための唯一の組み込みの方法は、上記の指示に従うことです。 選択したカラーパレット、使用している壁紙、ダークテーマとテーマアイコンのオプションがオンになっているかどうかはすべて、一部のアプリの表示方法に影響します。
しかし、まったく異なるアプリアイコン、おそらくGoogle以外のアプリ用のアイコンを選択したい場合はどうでしょうか。 電話の設定には、循環できるアイコンパックはありません。また、1つのアイコンを選択したアイコンに交換する承認された方法もありません。
ただし、まれに、アプリ開発者がアプリの設定にアプリアイコンのカスタマイズオプションを含める場合があります。 一例は GooglePlayストアのDuckDuckGoブラウザ. そのアプリの設定には、という画面があります アプリのアイコン 選択できるオプションがいくつかあります。 壁紙の色や、携帯電話の設定で有効にした他のトグルは関係ありません。 このアプリのアイコンは、設定で決定した内容によって決まります。
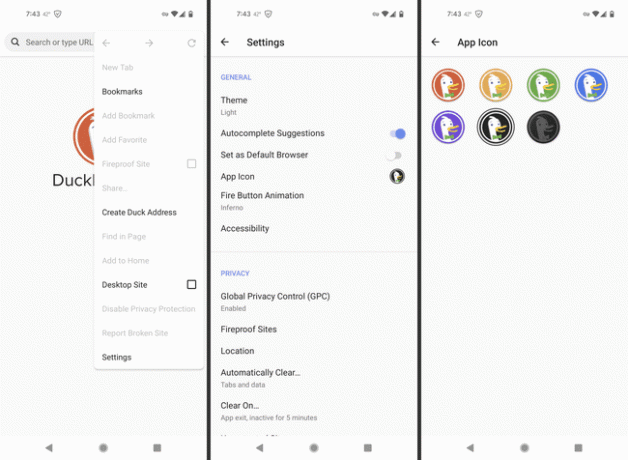
アイコンの色を変更しようとしているアプリにそのレベルのカスタマイズがない場合は、サードパーティのツールの使用を検討してください。 あなたは別のものが必要かもしれません Androidランチャー それが機能するためにあなたの電話に付属していたものより。
