Pixel6の電話ボタンを設定する方法
知っておくべきこと
- 設定アプリに移動し、 設定 > ジェスチャー ジェスチャー関連のオプションの群れを見つけるために。
- ジェスチャーメニューが表示されたら、をタップします システムナビゲーション ジェスチャーと3ボタンナビゲーションシステムのどちらかを選択します。
- 選択する 3ボタンナビゲーション [戻る]、[ホーム]、[アプリの切り替え]ボタンをアクティブにします。
この記事では、Google Pixel6とPixel6Proのユーザーがジェスチャーベースとボタンベースの画面とメニューのナビゲーションを切り替える方法について説明します。
Pixel 6でナビゲーションボタンを設定するにはどうすればよいですか?
Pixel 6とAndroidエコシステム全体の最大の魅力のひとつは、好みに合わせてカスタマイズできることです。 壁紙から使用したい特定のアプリランチャーまですべてを変更して、自分だけのスマートフォンを手に入れることができます。 あなたがあなたの電話に加えることができるより重要な変更の1つはあなたが実際にすべてをナビゲートする方法です 画面、ジェスチャーベースのナビゲーションでは、よりレトロな3ボタンナビゲーションスタイルが2つの選択肢です。
すべての画面の下部にある3つのボタンのクラシックな感触を好む場合は、Androidのシステムメニューからボタンをアクティブにする方法を以下に示します。
-
3ボタンのナビゲーション方法に切り替えるには、まずPixel6を開きます 設定 アプリ。

-
設定アプリが表示されたら、 システム > ジェスチャー > システムナビゲーション Pixel6のナビゲーションオプションにアクセスします。
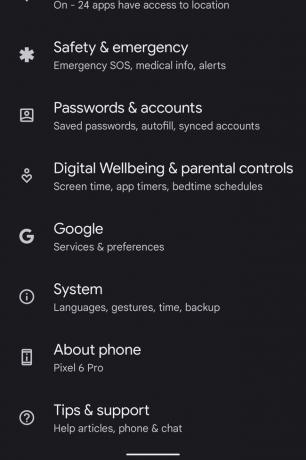
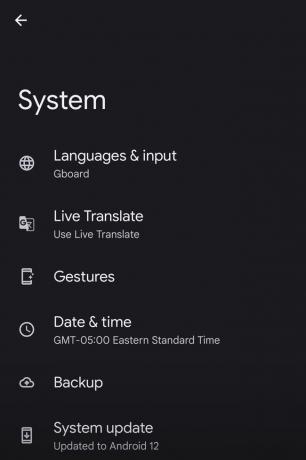
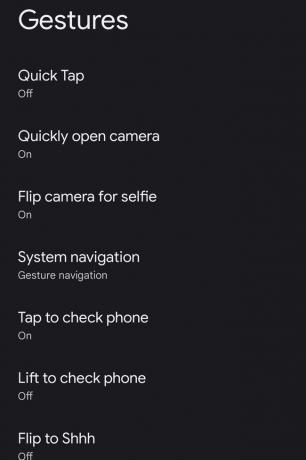
-
ここから、 3ボタンナビゲーション を有効にするには
戻って、ホームボタンとアプリの切り替えボタン。 選択すると、画面の下部に従来の3ボタン設定が表示されます。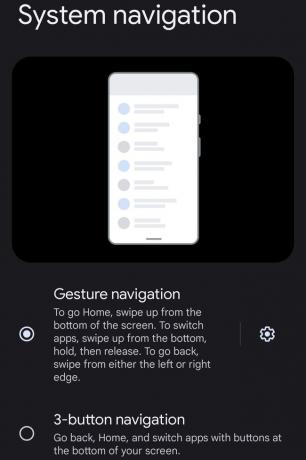

3つのナビゲーションボタンとは何ですか?
期間中の短い期間にもかかわらず Android Pie それらがオペレーティングシステムから削除された時代、Androidはほとんどの場合、ある程度の容量で3ボタンのナビゲーションシステムを提供してきました。 スマートフォンのさまざまな画面やシステムを回避するこの古典的な方法は、いくつかの異なる方法を経ています 繰り返しですが、最近のバージョンでは、システムではなく、意識的に選択する必要のあるオプションに追いやられています ディフォルト。
従来、3つのボタンは、[戻る]、[ホーム]、[アプリの切り替え]です。 3つのボタンは次のように機能します。
- ジェスチャを使用するときに右から左にスワイプするのではなく、前のメニューまたは画面に戻りたい場合は、[戻る]を使用すると簡単に選択できます。
- ホームボタンは、現在閲覧しているアプリやメニューから抜け出し、デバイスの下部から上にスワイプするのではなく、デバイスのホーム画面に直接移動する方法です。
- タップすると、[アプリの切り替え]ボタンをクリックすると、開いているすべてのアクティブなアプリがプルされ、ウィンドウのカスケード行に整理されます。 Androidは長い間マルチタスクに対応してきたため、このボタンを使用すると、さまざまなアプリをすばやく切り替えたり、上方向にすばやくスワイプしてシャットダウンするアプリを選択したりできます。
有効にすると、フォアグラウンドで実行されているアプリに関係なく、通常、3つのナビゲーションボタンは画面の下部に残ります。
