Pixel6でマジックイレイザーを使用する方法
知っておくべきこと
- Pixel6またはPixel6Proで写真を撮ります。 画像はスマートフォンの内蔵編集機能を使用して編集する必要があります。
- 下の[魔法の消しゴム]を選択します ツール オプションを選択し、削除する人物またはオブジェクトに丸を付けるかブラシをかけます。
- マジック消しゴムは古い写真にも使用できます。
この記事では、Google Pixel6またはPixel6ProでMagicEraser機能にアクセスして使用する方法について説明します。
Pixel 6でマジック消しゴム機能を使用するにはどうすればよいですか?
マジックイレース機能を使用すると、高価な写真編集を使用せずに、写真から人や物を数秒で切り取ることができます。
以下では、この独自の機能の入手先と使用方法について説明します。
Pixel6カメラのマジックイレイザー機能の場所
Magic Eraserを使用するには、Pixel6で写真を撮っている必要があります。 魔法の消しゴムは、画像からリアルタイムで物事を削除することはできません。
-
カメラアプリの右下にある画像プレビューをタップするか、写真アプリで画像プレビューを選択して、編集する画像を開きます。

-
画像を選択したら、[編集]ボタンをタップして、Pixel6の写真編集スイートを開きます。
![猫のサファイアの写真。Android12の[編集]ボタンがどこにあるかを示しています。](/f/66661d79efc426183e7c381c37f6b676.jpg)
-
次に、ツールフォルダにスワイプしてマジック消しゴム機能を見つけることができます。 そこには、カラーフォーカスとブラー調整とともに、マジック消しゴムボタンがあります。
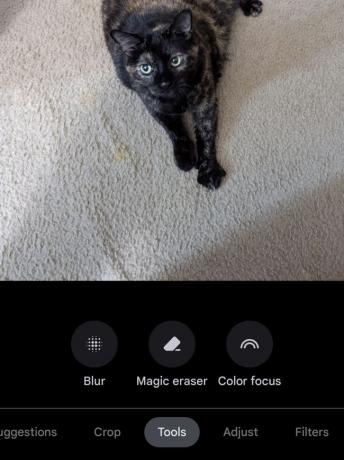
マジック消しゴムを使用して画像から被写体を消去する方法
マジック消しゴムツールを見つける方法がわかったので、残りは非常に直感的です。
-
場合によっては、Magic Eraserは、写真から削除する人や物についての提案を生成します。
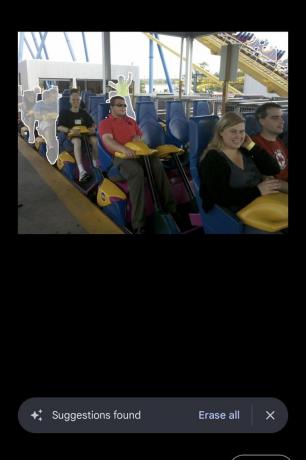
-
Magic Eraserの提案が削除したいものではない場合、または削除するものを選択するためのより実践的なアプローチが必要な場合は、削除したいものの周りに円を描くことができます。

-
逆に、MagicEraserで削除したいものに簡単に落書きすることもできます。
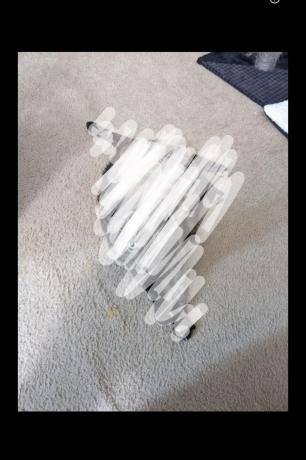
-
写真によっては、選択したオブジェクトが含まれていない、まずまずの写真が残ります。

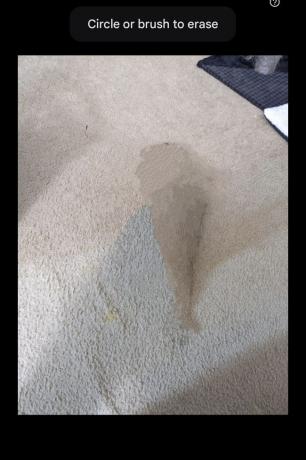
魔法の消しゴム機能のしくみ
GoogleのMagicEraserテクノロジーはPixel6で印象的です。 その機能はあなたの友人や家族から「おお」と「おお」を生み出すかもしれませんが、この機能は何十年も前から存在しているテクノロジーに根ざしていることに注意することが重要です。
Googleによると、Magic Eraserは「信頼性、セグメンテーション、および修復のための新しいアルゴリズム」を活用しています。 Pixel 6は、スマートフォンのTensorチップを使用することで、 端末。
人工知能と機械学習を通じて、MagicEraserは人またはオブジェクトの輪郭を識別して削除しようとすることができます。 次に、背景を分析することにより、不足している情報を埋めようとします。 テクノロジーは印象的ですが、背景が単純なほど良い結果が得られる傾向があることに注意することが重要です。 背景が特に混雑している画像は、除去が行われた場所に斑点のあるアーティファクトをもたらすことがよくあります。
マジック消しゴムはPixel5に登場しますか?
現在、Magic Eraserを古いPixelデバイスに正式に移植する予定はありませんが、移植しないでください Pixel 5以前をまだ使用している場合は、この機能を実際に体験することはできないと思います スマートフォン。 これは主に、Androidプラットフォームのほとんどオープンな性質のおかげです。
写真から人を消去し始めたい場合は、Pixel6にあるGoogleフォトアプリをサイドローディングするだけです。 あなたはインストールすることによってそうすることができます "分割APKインストーラー(SAI)"GooglePlayストアから。 次に、あなたはしなければなりません Android警察からGoogleフォトAPKファイルをダウンロード. ダウンロードしたら、Split APKインストーラーアプリでAPKを選択し、デバイスにインストールします。
クイックアップデートの後、Googleフォトアプリを開いて、MagicEraserを好きなだけ使用できるようになりました。
