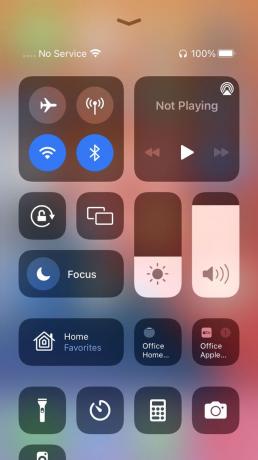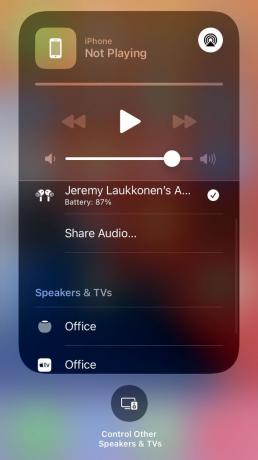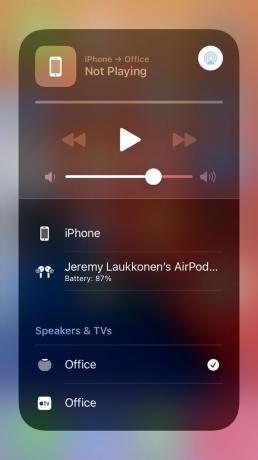HomePodMiniをセットアップする方法
知っておくべきこと
- HomePod Miniを接続し、iPhone、iPod Touch、またはiPadを近づけます。
- HomePod Miniカードがデバイスにポップアップ表示されるのを待ち、画面の指示に従います。
- 手動セットアップ:を開きます 家 アプリ> + > アクセサリを追加、iPhoneをHomePodに近づけるか、QRコードをスキャンします。
この記事では、HomePodMiniのセットアップ方法について説明します。
HomePod Miniをセットアップするにはどうすればよいですか?
HomePod Miniの物理的なコントロールは限られており、ディスプレイもありません。そのため、iPhone、iPod Touch、またはiPadを使用してセットアップします。 デバイスはにサインインする必要があります Apple ID アカウント、に接続 iCloud、同じに接続されています Wi-Fiネットワーク HomePod Miniで使用する予定であり、 ブルートゥース 有効にする必要があります。
HomePodMiniはBluetoothオーディオストリーミングをサポートしていません。 セットアッププロセス中にのみBluetoothを使用します。
HomePodMiniをセットアップする方法は次のとおりです。
-
付属の電源アダプターまたはその他の互換性のあるUSB電源を使用してHomePodMiniを接続し、電源がオンになるのを待ちます。

ジェレミー・ラウコネン/ライフワイヤー
脈打つ白い光を見てチャイムを聞くと、準備が整います。
iPhone、iPad、またはiPod Touchのロックを解除し、HomePodMiniの近くに置きます。
-
デバイスがHomePodMiniを認識するのを待ち、をタップします 設定.
スマートフォンがHomePodMiniを認識しない場合は、 家 > + > アクセサリを追加、スキャン QRコード、またはをタップします より多くのオプション 画面の指示に従います。
HomePod Miniを使用する部屋を選択し、をタップします 継続する.
-
タップ 今はやめろ セットアップを続行します。
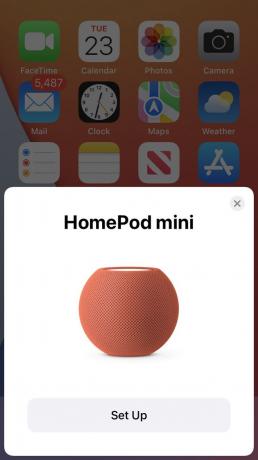
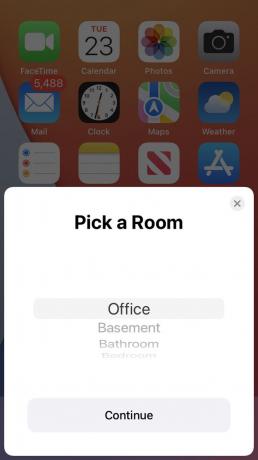
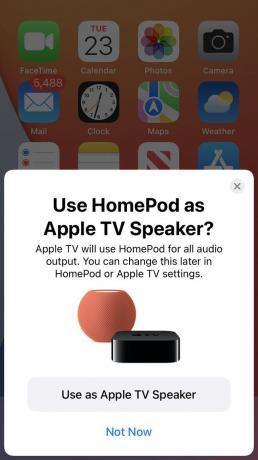
HomePodをAppleTVスピーカーとして使用する場合は、そのオプションをタップして画面の指示に従ってから、これらの手順に戻ってください。
-
タップ 私の声を認識する また 私の声を認識しないでください.
選択する 私の声を認識する HomePodでSiri音声プロファイルを使用する場合。 そうしないと、一部の機能が機能しません。
-
選択する 個人的な結果を使用する また 個人的な結果を使用しないでください.
選択した場合 私の声を認識する、 そうして 個人的な結果を使用する HomePodを介してメッセージや予定にアクセスできるようになります。 他の人の声はSiriの音声プロファイルと一致しないため、他の人はあなたの情報にアクセスできなくなります。
-
タップ 継続する.

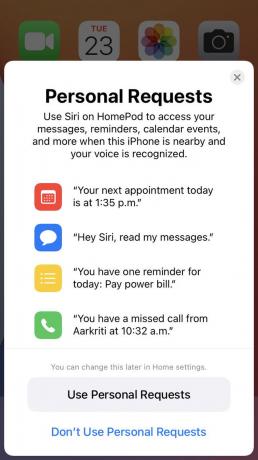
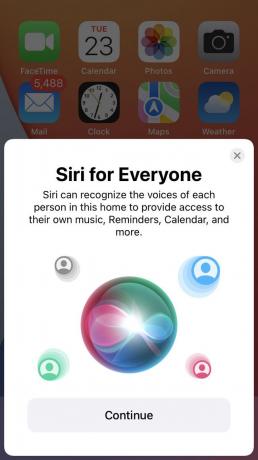
タップ 同意.
タップ 転送設定.
-
HomePod Miniをカメラウィンドウの中央に配置し、デバイスがHomePodMiniを認識するのを待ちます。
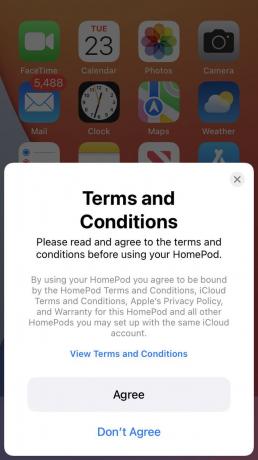
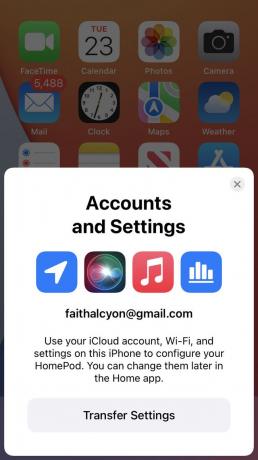
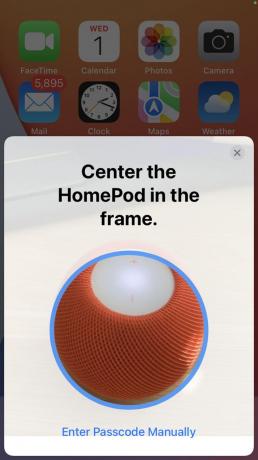
HomePodMiniがセットアッププロセスを完了するのを待ちます。
-
これで、HomePodMiniを使用する準備が整いました。 プロンプトに従ってHomePodで何ができるかを学ぶか、 バツ 終わる。
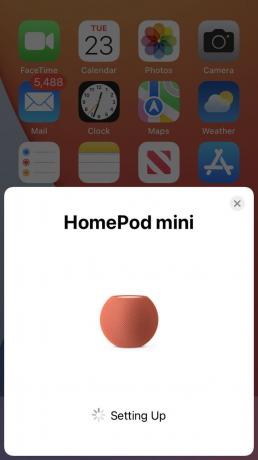
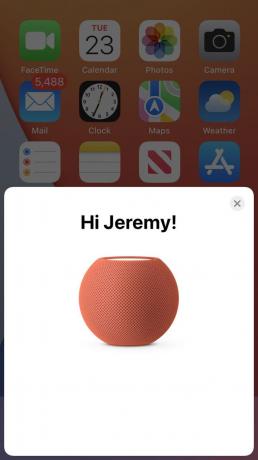
HomePod MiniをWi-Fiに接続するにはどうすればよいですか?
Wi-Fiネットワークに接続されているiPhone、iPod Touch、またはiPadを使用してHomePod Miniをセットアップすると、必要な設定がHomePodMiniに自動的に転送されます。 その場合、HomePodMiniは追加の入力なしでWi-Fiネットワークに接続します。
別の場所に接続するためにHomePodMiniのWi-Fiネットワーク情報を変更する必要がある場合 ネットワーク、または設定が正しくない場合は、HomePodMiniを手動でWi-Fiに接続できます。 ホームアプリ。
HomePod Miniは、iPhoneを接続したネットワークにのみ接続できます。 続行する前に、iPhoneが正しいWi-Fiネットワークに接続されていることを確認してください。
ホームアプリを開きます。
長押し HomePod Mini.
画面の下部近くを押して上にドラッグし、下にスクロールします。
タップ HomePodを(新しいネットワーク)に移動します.
-
Wi-Fiネットワークが更新されるのを待ちます。
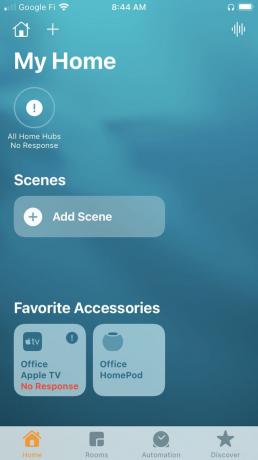
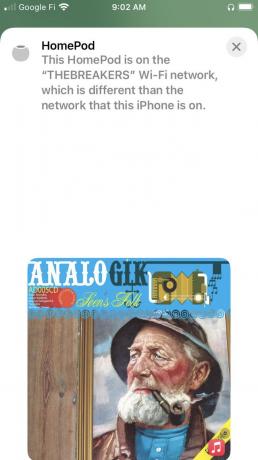
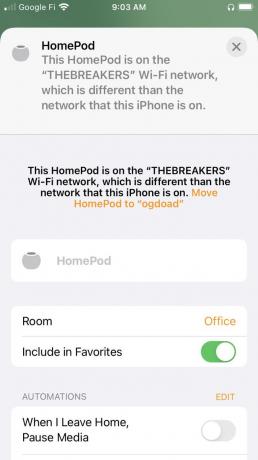
iPhoneをHomePodMiniに接続するにはどうすればよいですか?
HomePod Miniをセットアップすると、AppleIDを介してiPhoneに自動的に接続されます。 そうでない場合は、iPhoneがHomePodMiniのセットアップに最初に使用したデバイスと同じAppleIDにサインインしていることを確認してください。
HomePod Miniを携帯電話のスピーカーとして使用する場合は、オーディオ出力として選択できます。
を開きます 指令センター.
メディアコントロールセクションで、 AirDrop アイコン(同心円の三角形)
[スピーカーとテレビ]セクションで、 HomePod Mini.
-
iPhoneはHomePodに接続し、電話で再生されるメディアはすべてHomePodを介して再生されます。