Googleアシスタントの運転モード設定にアクセスする方法
知っておくべきこと
- 言う、 「ねぇGoogle、アシスタントの設定を開いて」
- 案内する 交通 > 運転モード 運転モード設定にアクセスします。
- 運転モードがアクティブなとき、あなたはタップすることができます アプリランチャー (4箱)> 設定 > その他の設定.
この記事では、アクセス方法について説明します Googleアシスタント 運転モードの設定。
Googleアシスタントの運転モードにアクセスするにはどうすればよいですか。
「ねぇGoogle、運転しましょう」と言うと、いつでもGoogleアシスタントの運転モードにアクセスできます。 スマートフォンが車両に接続するたびに自動的にアクセスすることもできます ブルートゥース または、移動中の車両に乗っていることをスマートフォンが検出した場合。ただし、一部の運転モード設定を変更した場合に限ります。
Googleアシスタントの運転モード設定にアクセスする方法
ようではない Android Auto、Googleアシスタントの運転モードには専用アプリがありません。 これはGoogleアシスタントの一部であるため、Googleアシスタントから運転モードの設定にアクセスできます。 お使いの携帯電話で運転モードがアクティブになっている場合は、運転モードから直接設定にアクセスすることもできます。
Googleアシスタントから運転モード設定にアクセスして使用する方法は次のとおりです。
「ねぇGoogle」と言ってください。
「アシスタントの設定を開きます」と言います。
-
タップ 交通.

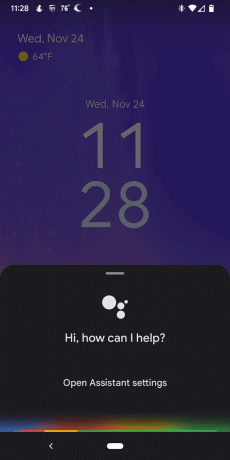
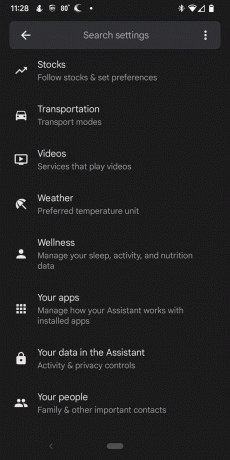
タップ 運転モード.
確認してください Googleマップでナビゲートするとき トグルがオンになっています。
-
の中に 車のBluetoothに接続した場合 セクション、いずれかをタップします 運転モードを起動 また 起動する前に尋ねる.
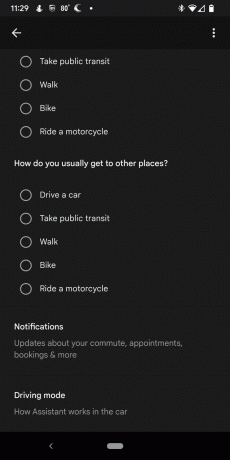
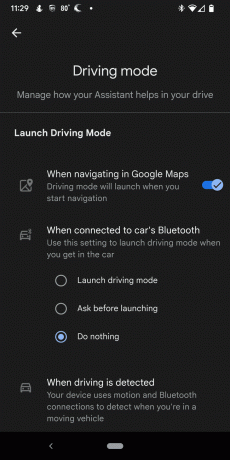
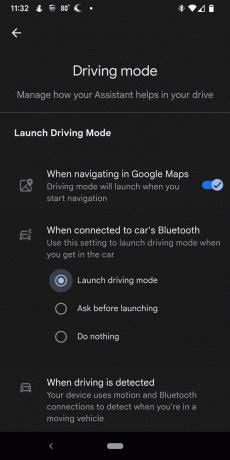
選択した場合 起動する前に尋ねる、車両のBluetoothに接続すると、スマートフォンにプロンプトが表示されます。 運転モードを開始するには、プロンプトを手動で受け入れる必要があります。 運転モードを自動的に開始する場合は、代わりに[運転モードの起動]を選択します。
-
の中に 運転が検出されたとき セクション、タップ 起動する前に尋ねる また 何もしない.
選択する 起動する前に尋ねる Bluetoothを搭載していない車両で運転モードを使用できるようにしたい場合。
タップ ねえGoogle検出.
-
トグルの少なくとも1つがオンになっていることを確認してください。
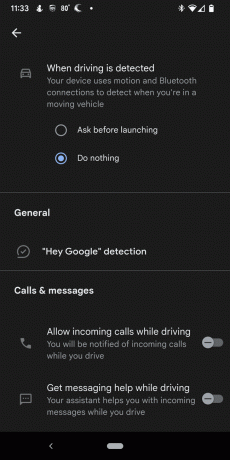

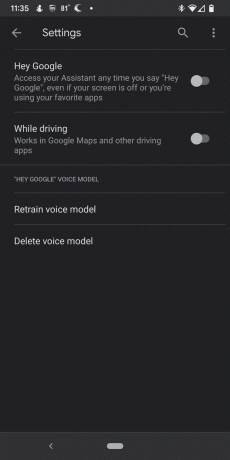
両方のトグルがオフの場合は、をタップする必要があります マイクアイコン 音声コマンドを発行したいときはいつでも運転モードで。
をタップします 戻る矢印.
-
[通話とメッセージ]セクションで、[ 運転中の着信を許可する トグルと 運転中にメッセージのヘルプを取得する トグル。
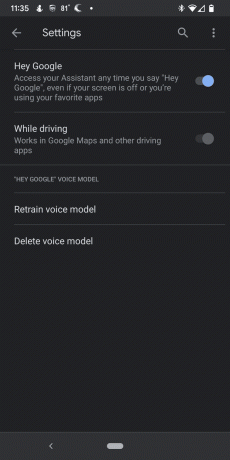
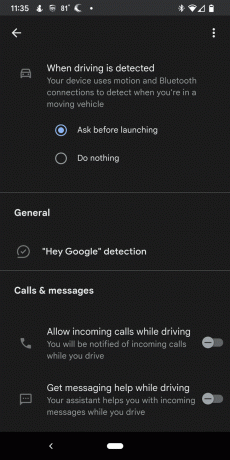
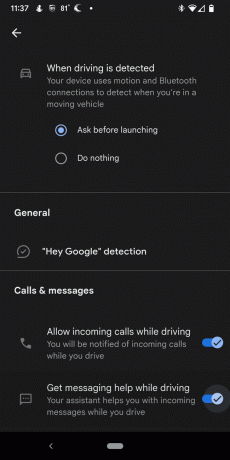
これらのトグルをオフのままにすると、運転モードで電話を受けることができなくなり、運転中にGoogleアシスタントでテキストメッセージを読むこともできなくなります。
運転モードからGoogleアシスタントの運転モード設定にアクセスする方法
運転モードがアクティブな場合、運転モードインターフェイスから直接設定にアクセスできます。
運転モードがアクティブなときに運転モード設定にアクセスする方法は次のとおりです。
Googleアシスタントの運転モードを開始する.
をタップします アプリランチャー (4つのボックス)画面の右下隅にあるアイコン。
タップ 設定.
-
これらの基本設定により、運転しやすいメッセージを切り替えたり、着信をすばやく有効または無効にしたりできます。


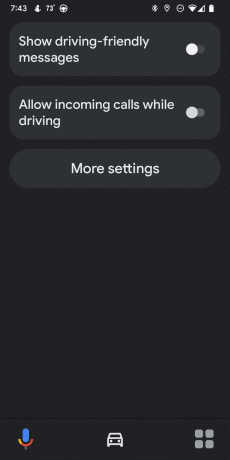
-
より詳細な設定については、をタップします その他の設定.
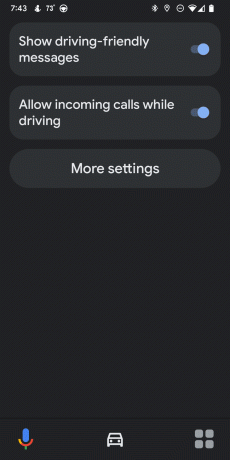
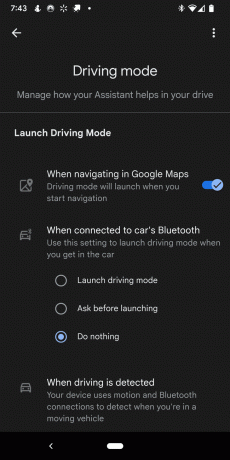
タップすると その他の設定、前のセクションで参照した設定メニューに移動します。
GoogleマップからGoogleアシスタントの運転モード設定にアクセスする方法
運転モードは、からナビゲーションを開始するとアクティブになるように設計されています グーグルマップ. その場合、その画面から直接運転モード設定にアクセスするオプションもあります。
Googleマップから運転モード設定にアクセスする方法は次のとおりです。
Googleマップで目的地を選択し、ナビゲーションを開始します。
をタップします アプリランチャー (4つのボックス)画面の右下隅にあるアイコン。
-
これらの基本設定により、運転しやすいメッセージと着信を切り替えることができます。 タップできます その他の設定 すべての運転モード設定にアクセスします。

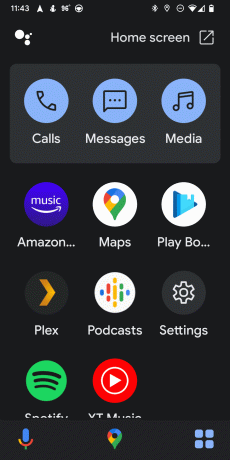
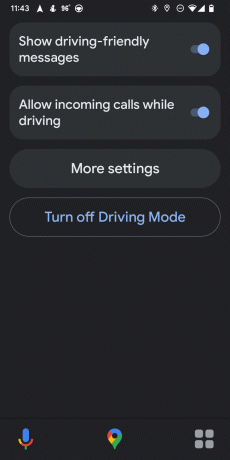
Googleの運転モードをオフにするにはどうすればよいですか?
運転モードを閉じて標準のAndroidインターフェースに戻したい場合は、いくつかの方法があります。 運転モードがアクティブな状態で、画面の下部にある丸いアイコンをタップして、Androidのホーム画面に戻ることができます。 右上隅にある取り消し線の付いた車のアイコンをタップしてから、[運転していない]をタップして、すぐに運転モードを閉じることもできます。
運転モードをまったく有効にしたくない場合は、次の手順に従ってください。
言う、 "ねぇグーグル。"
言う、 「アシスタントの設定を開きます。」
タップ 交通.
タップ 運転モード.
をオフにします Googleマップでナビゲートするとき トグル。
タップ 何もしない 車のBluetoothセクションに接続したとき。
タップ 何もしない 運転が検出されたときのセクション。
運転モードは自動的にアクティブ化されなくなりますが、「ねぇGoogle、運転しましょう」と言って手動で開始することはできます。
