ラップトップでXboxをプレイする方法
知っておくべきこと
- Xboxコンソールペン 設定 > デバイスと接続 > リモート機能 とチェック リモート機能を有効にする 箱。
- 次に開く Xboxアプリの設定 と選択します 任意のデバイスからの接続を許可する.
- Windows 10または11コンピューターで、Xboxアプリを開き、検索バーの横にあるコンソールアイコンを選択して、ラップトップへのストリーミングを開始します。
この記事では、ラップトップをXboxのモニターとして使用する方法について説明します。
ラップトップでXboxをどのようにプレイしますか?
XboxシリーズX、XboxシリーズS、またはXbox Oneをお持ちの場合は、Windowsラップトップまたはコンピューターのコンソールからゲームをプレイできます。 これにより、ラップトップをゲームのモニターとして使用できます。これは、コンソールが接続されているテレビを他の誰かがすでに使用している場合に便利です。
コンソールに組み込まれているリモートプレイ機能を利用して、ラップトップでXboxゲームをプレイできます。 この機能はコンソールから有効にする必要があり、正しく機能するにはインターネットに接続する必要があります。 さらに、ビデオゲームのストリーミングはスムーズに多くの帯域幅を使用する可能性があるため、おそらく適切なインターネット速度が必要になります。 開始するには、以下の手順に従って、Xbox Series X、Xbox Series S、またはXboxOneでリモート機能を有効にします。
リモートプレイを有効にする
-
コンソールの電源を入れてから開きます 設定. 検索して選択します デバイスと接続.
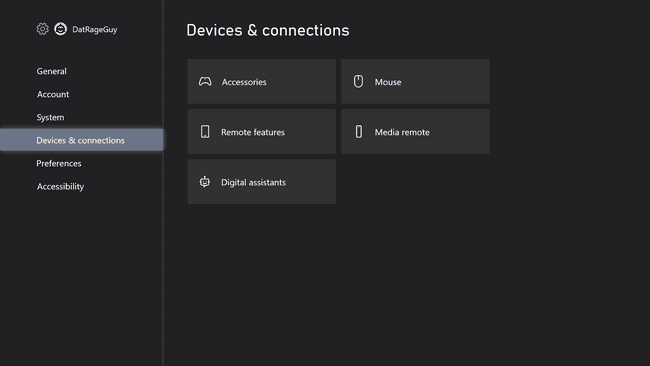
案内する リモート機能.
-
の横にあるチェックボックスをオンにします リモート機能を有効にする 箱。
![[リモート機能を有効にする]ボックスがオンになっている[リモート機能]メニュー](/f/d14ee641ca0a7e4bbb76ad28ce2ce2f4.png)
案内する Xboxアプリの設定.
-
選ぶ 任意のデバイスからの接続を許可する. または、を選択することもできます プロファイルからのみこのXboxコンソールにサインインします 追加のセキュリティのため。

次に、[リモート機能]メニューに戻り、[ リモートプレイをテストする インターネットが帯域幅の負荷を処理できることを確認し、セットアッププロセスを完了します。
ノートパソコンの画面を使用してXboxゲームのプレイを開始する
Xbox本体でのセットアッププロセスが完了したら、ラップトップに目を向けます。 Windows10またはWindows11を実行しているラップトップが必要です。 また、XboxアプリがMicrosoftストアからダウンロードされていることを確認する必要があります。
を起動します Xbox Windowsラップトップ上のアプリ。
-
アプリケーションの上部にある検索バーの横にあるコンソールアイコンを見つけます。

アイコンをクリックして、Xboxコンソールのラップトップへのストリーミングを開始します。 再生中は、必ずコンソールをオンのままにしておく必要があります。
Xboxをラップトップに接続できますか?
多くのラップトップにはHDMIポートがありますが、これらは通常、ラップトップ自体に信号をプッシュする方法を提供していません。 基本的に、これらのポートは出力のみです。つまり、ラップトップの表示信号を別のモニターまたはTVにプッシュするためにのみ使用できます。 これらのポートは出力のみであるため、Xboxをラップトップに接続してモニターとして使用することはできません。
ラップトップでXboxゲームをプレイする他の唯一の実際の方法は、Xbox Game PassUltimateに含まれているXboxCloudGamingを利用することです。 これと単にリモートプレイを使用してゲームをプレイすることの最大の違いは、ゲームを共有したり、コンソールから進行したりしないことです。 代わりに、Xbox Cloud Gamingは、Xbox GamePassサービスで利用可能なタイトルにロックされます。 のガイドを必ずチェックしてください Xbox Cloud Gaming サービスがあなたに適しているかどうかを確認します。
ラップトップでXboxOneをプレイできますか?
XboxOneとXboxSeries X / Series Sは同様のシステム設定を使用しているため、実際には上記と同じ設定を使用して、ラップトップでXboxOneゲームをプレイできます。 XboxOne本体でリモート機能を有効にする必要があります。 それが完了したら、コンソールをオンのままにしてラップトップでXboxアプリを開き、検索バーの横にあるアイコンを使用して接続します。
