MacのChromeでキャッシュをクリアする方法
知っておくべきこと
- Chromeで、 メニュー アイコン(縦に3つ並んだ点)> その他のツール > 閲覧履歴データの消去.
- キャッシュ全体をクリアするには、 いつも 範囲については、 キャッシュされた画像とファイルボックス、次にクリックします クリアデータ.
- を選択すると、閲覧履歴、Cookie、自動入力データなどをクリアすることもできます 高度 タブ。
この記事では、クリアする方法について説明します キャッシュ MacのChromeで。
MacでChromeブラウザのキャッシュをクリアするにはどうすればよいですか?
ChromeなどのWebブラウザを使用してMacのWebサイトにアクセスすると、画像やその他のデータが自動的に保存され、将来の処理が高速化されます。 このデータのキャッシュはハードドライブのスペースを占有するため、Chromeではいつでもデータを消去できます。
MacでChromeブラウザのキャッシュをクリアする方法は次のとおりです。
-
Chromeブラウザを開き、[ メニュー ウィンドウの右上隅にあるアイコン(3つの縦のドット)。
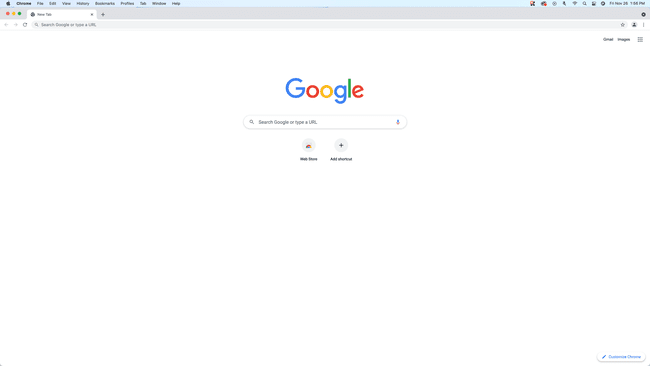
-
選択する その他のツール > 閲覧履歴データの消去
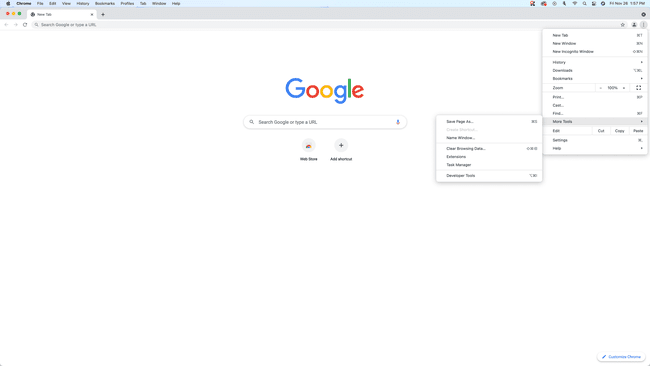
-
クリック この範囲 ドロップダウンメニュー。
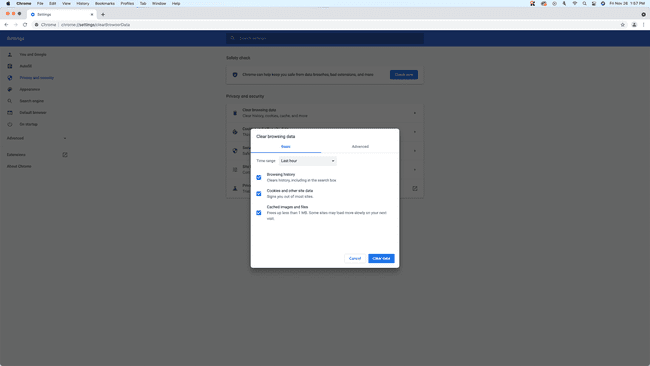
-
クリック いつも.
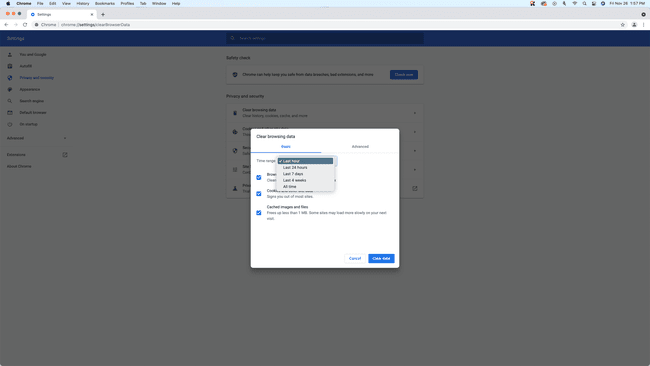
この選択により、キャッシュ全体がクリアされます。 他のオプションを選択した場合、一部のキャッシュファイルはシステムに残ります。
-
チェックマークをから削除します 閲覧履歴 と クッキー および他のサイトをクリックし、 クリアデータ.
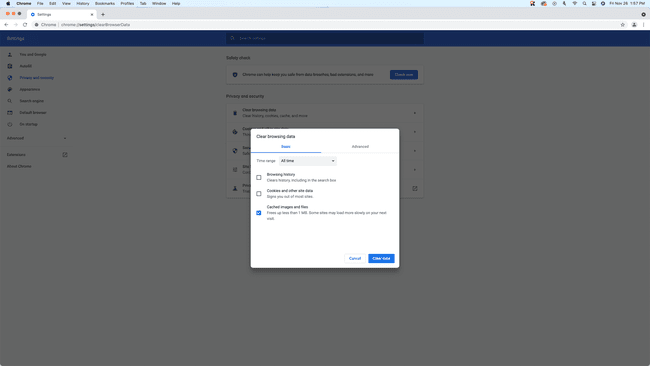
デフォルトでは、これら3つのボックスすべてがチェックされています。 キャッシュをクリアするには、 キャッシュされた画像とファイル チェックするボックス。 さらにクリアするには、をクリックします 高度.
MacでChromeデータをクリアするための詳細オプションは何ですか?
MacのChromeでキャッシュをクリアすると、閲覧履歴やダウンロード履歴などの他のものを削除することもできます。 これらの中には、キャッシュと同じようにハードドライブのスペースを占有するものと、そうでないものがあります。
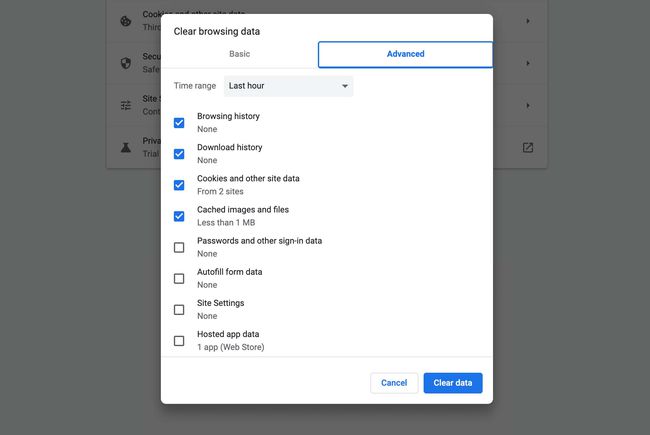
Chromeのクリアブラウジングデータメニューの各詳細オプションの意味は次のとおりです。
- 時間範囲:このドロップダウンメニューは、クリアするデータの量を制御します。 [過去1時間]オプションを選択すると、過去1時間以内に保存されたもののみが削除されます。 常に選択すると、Chromeを最初にインストールしてから保存されているすべてのものがクリアされます。
- 閲覧履歴:Chromeは、アクセスしたすべてのWebサイトの履歴を保持します。 アドレスを忘れた場合は、いつでもこのリストをチェックして、以前にアクセスしたWebページを見つけることができます。 Chromeはまた、リストを使用して、入力時に自動的に提案を提供します ウェブサイトアドレス に URL バー。
- ダウンロード履歴:Chromeは、ファイルの名前や保存場所など、ダウンロードしたすべてのファイルの記録を保持します。
- クッキーおよびその他のサイトデータ:ウェブサイト使用 クッキー あなたのブラウジング活動を追跡し、ウェブサイトにいる間のあなたの経験をカスタマイズするため。 Cookieやその他のサイトデータをクリアすると、Cookieに依存するWebサイトのカスタマイズはすべて消えます。 サイトにCookieをMacに再度保存させることを選択できます。
- キャッシュされた画像とファイル:Chromeは画像やその他のファイルをキャッシュに保存して、ウェブブラウジングを高速化します。 キャッシュをクリアすると、ハードドライブの空き容量が増える可能性があります。
- パスワードおよびその他のサインインデータ:Chromeはパスワードを保存できるため、ウェブサイトにすばやくログインできます。 パスワードとサインインデータをクリアした場合、サインインが必要なサイトにアクセスするときに手動でログインする必要があります。
- フォームデータの自動入力:名前や住所などの情報を入力すると、Chromeは後でそれを記憶することができます。 Chromeが誤った情報を提案している場合は、自動入力データをクリアできます。
- サイト設定:一部のWebサイトには、現在地へのアクセスやコンピューターへのデータの保存など、特定のアクセス許可が必要です。 許可を与えると、Chromeは次にサイトにアクセスしたときにその許可を保持します。 これらの設定をリセットするには、Chromeでサイト設定をクリアします。
- ホストされているアプリのデータ:追加した場合 Chromeアプリ Chromeウェブストアからブラウザにアクセスし、そのデータをクリアしたい場合は、このオプションを使用してそれを行うことができます。
MacのGoogleChromeキャッシュとは何ですか?
Chromeなどのブラウザを使用してWebサイトにアクセスすると、画像やその他のデータが一時キャッシュにダウンロードされます。 次回そのウェブサイトにアクセスすると、Chromeはキャッシュをチェックし、保存されているファイルを再度ダウンロードする代わりに使用します。 このプロセスにより、Chromeはウェブサイトをより迅速に読み込むことができます。また、同じ画像や他のデータを繰り返しダウンロードする必要がないため、帯域幅を節約するのにも役立ちます。
Chromeキャッシュは通常、処理を高速化し、ブラウジングエクスペリエンスを向上させますが、時々クリアする理由はいくつかあります。 キャッシュが大きすぎると、処理速度が低下する可能性があります。 大きなファイルをダウンロードしたりアプリをインストールしたりして、ハードドライブに十分なスペースがない場合は、大きなキャッシュをクリアすることもMacの空き容量を増やす簡単な方法です。
