IPhoneでビデオをタイムラプスする方法
知っておくべきこと
- カメラアプリを開き、を選択します タイムラプス、iPhoneを三脚に置きます。
- タイムラプスしたい被写体にカメラを向け、ピントを合わせたい部分を長押ししてピントと明るさを固定します。
- をタップします 記録 ボタンをクリックしてタイムラプスビデオを録画し、もう一度タップして録画を停止します。
この記事では、iPhoneでタイムラプスビデオを録画する方法について説明します。 カメラアプリ を使用して通常のiPhoneビデオをタイムラプスビデオに変換します iMovie。
iPhoneでタイムラプスビデオをどのように撮影しますか?
デフォルトのiPhoneカメラアプリには、ビデオモードと静止画モードを切り替えるのと同じ方法で切り替えるタイムラプスモードが含まれています。 タイムラプスモードを選択すると、カメラアプリは自動的にビデオを録画します。 フレームレート デフォルトの1秒あたり30フレームではなく、1秒あたり1〜2フレームです。
タイムラプスビデオを通常の速度で再生すると、すべてが実際よりもはるかに速く移動するように見えます。 雲が空を横切って走っているように見え、花のつぼみが急速に開き、葉が太陽に面するようになり、その他の長期にわたるイベントがはるかに速く発生するように見えます。
カメラアプリがすべての作業を行いますが、正しく設定する必要があります。 iPhoneでタイムラプスビデオを撮る方法は次のとおりです。
カメラアプリを開きます。
-
カメラオプションを右にスワイプして選択します タイムラプス.


-
iPhoneを三脚の上に置きます。
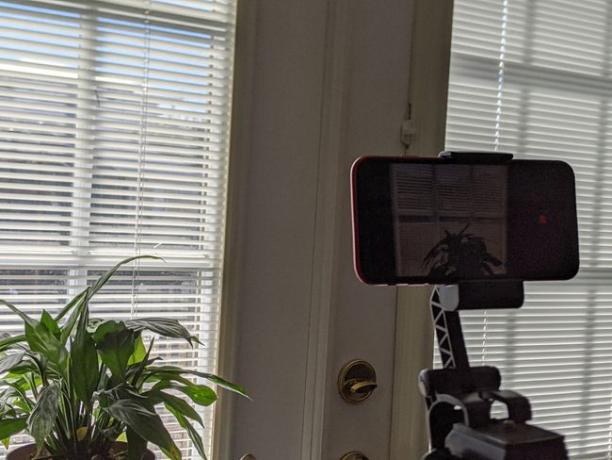
ジェレミー・ラウコネン/ライフワイヤー
-
動画の焦点を合わせたい領域を長押しします。
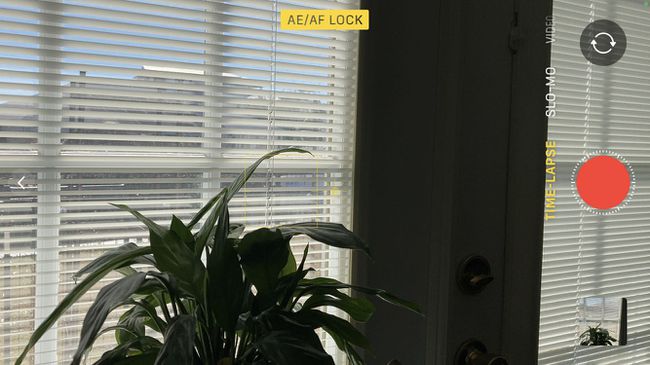
これを行うと、露出とフォーカスがロックされます。 これを行わないと、タイムラプスビデオの明るさとフォーカスがフレームごとに変わります。
-
をタップします 記録 ボタン。
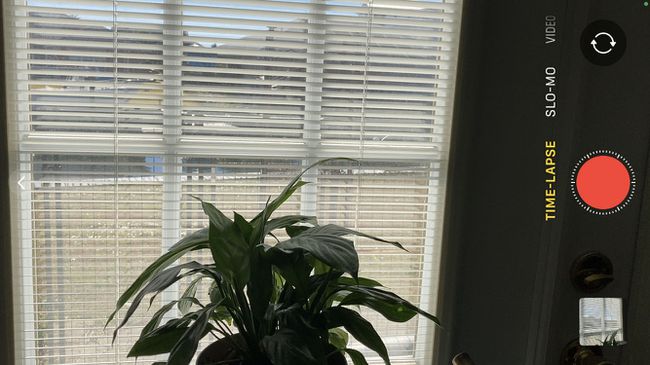
-
完了したら、をタップします 記録 もう一度ボタンを押します。

録画後にiPhoneのタイムラプス速度を変更できますか?
タイムラプスモードを使用すると、カメラアプリがタイムラプス速度を自動的に選択します。これを変更する方法はありません。 後で変更することはできませんが、一部のアプリでは、タイムラプス設定をより個別に制御できます。 The ハイパーラプス Instagramのアプリは、より多くのオプションを提供する1つのオプションであり、
iPhoneでビデオをどのようにタイムラプスしますか?
タイムラプスビデオではなく通常のビデオを誤って録画した場合、またはタイムラプスが必要な場合 すでに撮影したビデオのバージョンでは、iMovieを使用してiPhone上の任意のビデオをタイムラプスできます アプリ。
iMovieを使用してビデオをタイムラプスできますが、ビデオの速度は2倍になります。 カメラアプリのタイムラプス機能は、通常の速度のビデオのデフォルトの30フレームに対して、1秒あたり1〜2フレームしか記録しないため、タイムラプス効果がはるかに強くなります。
iPhoneで既存の動画をタイムラプス撮影する方法は次のとおりです。
iMovieを開きます。
タップ +プロジェクトを作成する.
タップ 映画.
-
をタップします ビデオ タイムラプスで選択し、タップします ムービーを作成する.

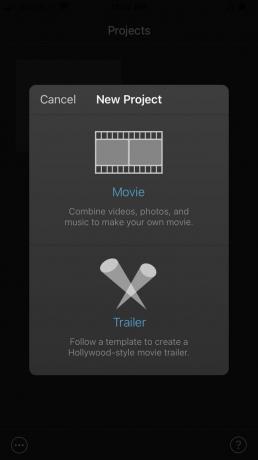
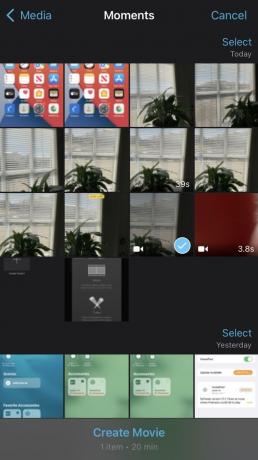
をタップします ビデオ タイムラインで。
をタップします 時計 左下にあります。
-
をタップしてドラッグします スピードスライダー 右の方へ。

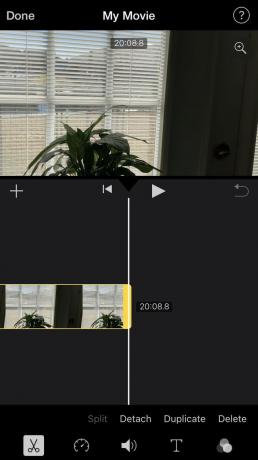
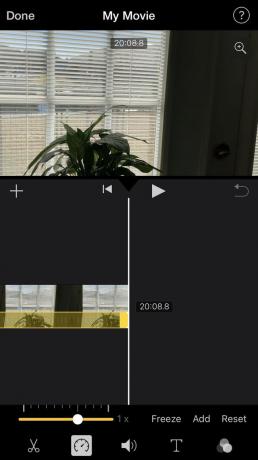
タップ 終わり.
をタップします シェア アイコン。
-
タップ 保存する.
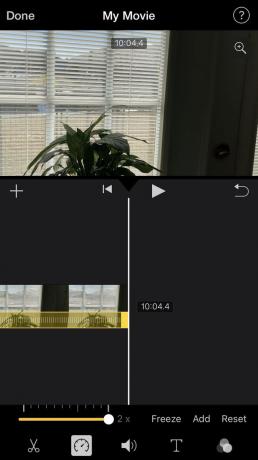
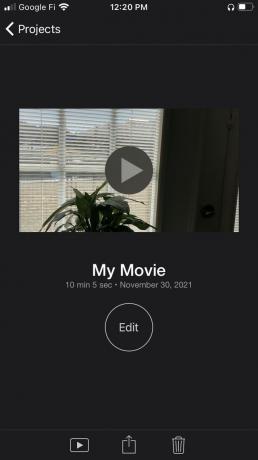
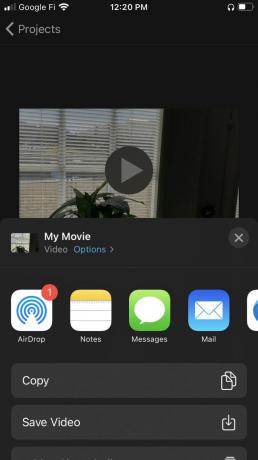
-
ビデオがエクスポートされるのを待ちます。
このプロセスは多くのスペースを占有します。 あなたはする必要があるかもしれません iPhoneのスペースを空ける ビデオをエクスポートします。
ビデオは、完了するとカメラロールで利用できるようになります。
