IPhoneでビデオをミュートする方法
知っておくべきこと
- 写真でミュートしたいビデオをタップしてから、 編集>左上隅のスピーカーアイコン>完了 ミュートします。
- ビデオを使用してプロジェクトを作成し、タップして、iMovieを介してビデオをミュートします オーディオ>音量スライダーを下げる>完了.
- 動画をアップロードする前に、動画の不快な背景音を取り除くと便利な場合があります。
この記事では、iPhoneで作成したビデオをミュートする方法について説明します。 iOSの組み込みのPhotosアプリを使用する方法と、無料アプリであるiMovieを使用する方法を含め、2つの方法を検討します。
既存のビデオをミュートするにはどうすればよいですか?
iOSのフォトアプリを使用すると、既存のビデオをミュートして、音を聞かずに他の人と共有することができます。 知っておくべきことは次のとおりです。
これらの手順に従って、スピーカーをタップしてミュートを解除することにより、いつでもビデオを以前の状態に戻すことができます。
タップ 写真.
下にスクロールしてタップします ビデオ.
編集したい動画をタップします。
-
タップ 編集。
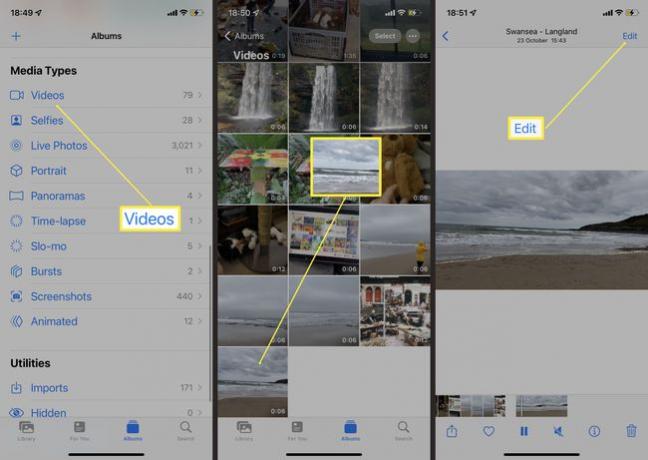
携帯電話で一時的にビデオをミュートしたい場合は、ビデオの下にあるスピーカーアイコンをタップして、静かに視聴できるようにします。
左上隅にあるスピーカーアイコンをタップします。
-
タップ 終わり.
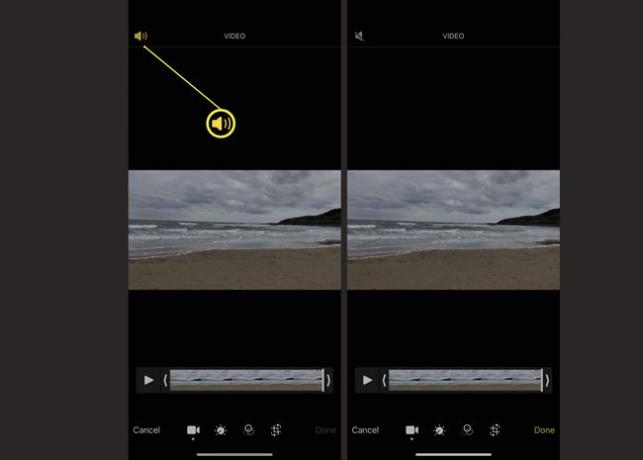
ビデオはミュートされました。
iPhoneビデオからサウンドを削除するにはどうすればよいですか?
iPhoneの既存のビデオからサウンドを削除する別の方法は、Appleの無料のiMovieアプリを使用することです。 App Storeから入手でき、ビデオをミュートするためのすばやく簡単な方法を提供します。 これがその方法です。
iMovieはAppStoreから無料でダウンロードできます。 他のサードパーティ製アプリも利用できますが、これが最も安価な方法です。
iMovieを開きます。
プラスアイコンをタップします。
タップ 映画.
-
タップ メディア.
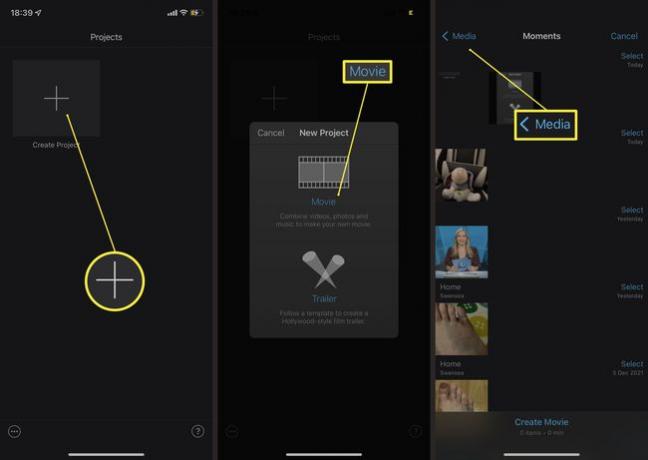
タップ ビデオ.
必要なビデオを見つけてタップします。
-
チェックボックスをタップします。
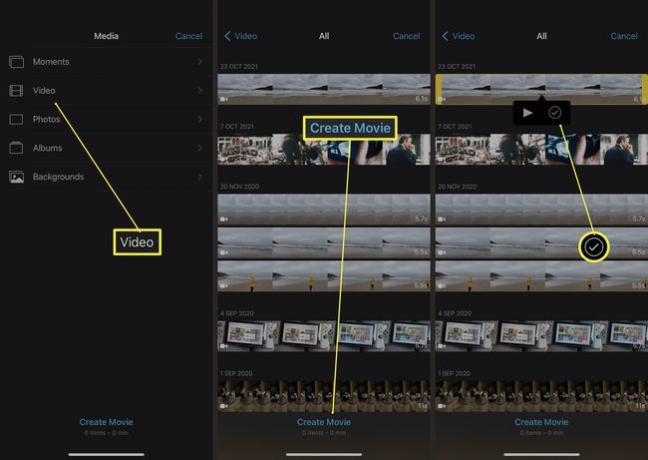
タップ ムービーを作成します。
ビデオクリップをタップします。
タップ オーディオ.
-
音量スライダーを下げます。
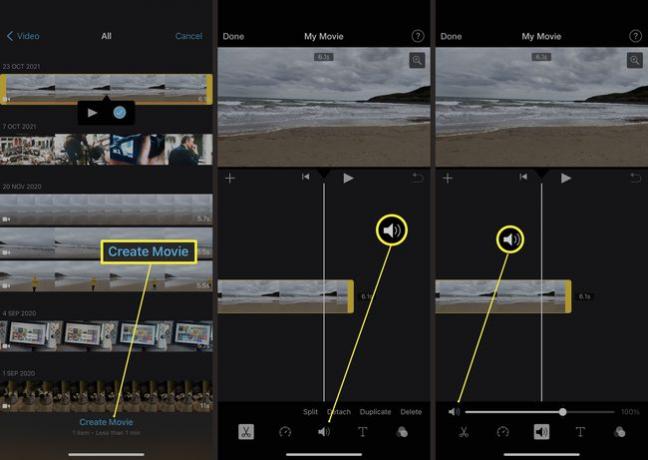
タップ 終わり.
-
タップ シェア 新しく編集したビデオを保存します。
このオプションを使用して、他のユーザーと直接共有したり、メールで送信したり、保存したりすることができます。
ビデオのサウンドを削除する必要があるのはなぜですか?
作成したビデオにサウンドが必要ない主な理由はいくつかあります。 主な理由を簡単に説明します。
- 音が刺激的です。 ビデオの録画中にバックグラウンドノイズが多い場合は、既存の録画に何も追加されないため、それを削除することをお勧めします。
- プライバシー. 誰かがあなたと話しているときにビデオを撮りましたが、あなたは会話を共有したくないですか? プライバシーを維持するために、これらの方法のいずれかを使用してミュートしてください。
-
別のサウンドトラックを追加するには. iMovieを使用すると、作成したビデオのトーンを変更する他のオーディオトラックを録音に追加できます。
