ラップトップのMACアドレスを見つける方法
知っておくべきこと
- Windowsラップトップでは、コマンドプロンプトを開き、次のように入力します ipconfig / all.
- MacBookでは、 高度 のセクション 通信網 設定ペイン。
- MACアドレスは、ネットワーク上のデバイスを識別する一意の数字と文字列です。
このガイドでは、ラップトップがWindowsまたはmacOSのどちらを実行しているかに関係なく、ラップトップのMACアドレスを見つける方法を段階的に説明します。
ラップトップでMACアドレスを見つけるにはどうすればよいですか?
Windowsラップトップでは、MACアドレスを見つける最良の方法は コマンドプロンプトを介して.
-
タイプ CMD Windowsの検索バーで、対応する結果を選択します。
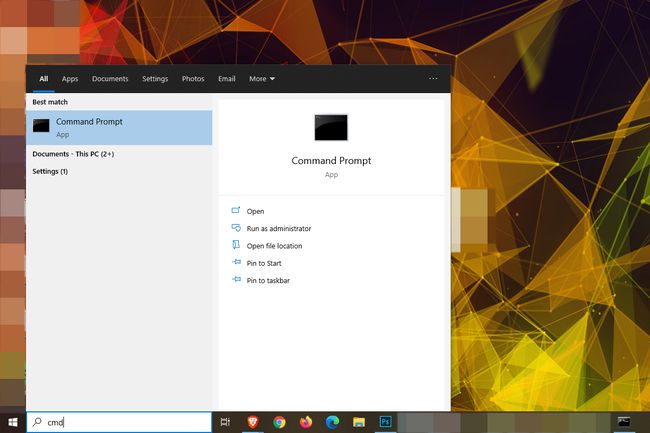
-
の中に コマンド・プロンプト ウィンドウ、タイプ ipconfig / all を押して 入力.

-
表示される情報のリストを検索します。 ネットワークアダプタの横にある文字と数字の文字列 実在住所 ラップトップのMACアドレスです。
それは次のようになります 00:2A:C6:4B:00:44.

MacBookでMACアドレスを見つける方法
MacBookでMACアドレスを検索する場合、プロセスは少し異なります。
を開きます アップル メニュー。
選択する システム環境設定.
選択する 通信網.
選択する Wi-Fi接続、またはあなたの イーサネット インターネットへの接続方法に応じて、接続します。
-
選択する 高度.
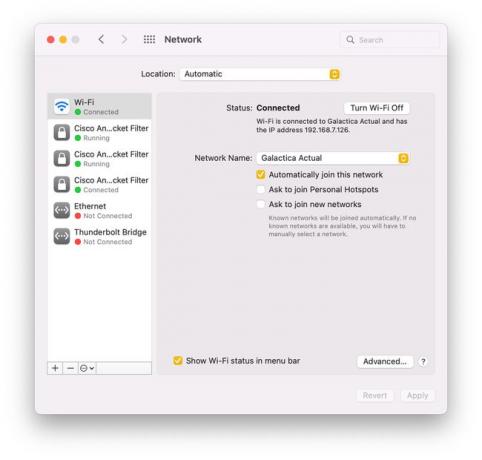
-
選択する ハードウェア. そこから、ウィンドウの上部にMACアドレスが表示されるはずです。
![macOSの[ネットワーク]設定ペインの[ハードウェア]タブ。](/f/c3bcd8eb72f529e98b11c7381d6cdab6.jpg)
ラップトップのIPアドレスとMACアドレスを見つけるにはどうすればよいですか?
Windows 10では、 IPアドレス まったく同じ豊富な情報で IPConfig /すべて コマンドはあなたに与えます。 ただし、IPアドレスを見つける必要があるだけの場合は、次のコマンドを使用することもできます。 Ipconfig 連続せずに /all これにより、プロセスを合理化できる追加情報なしで、デバイスのIPアドレスがわかります。
macOSでは、上記の手順でMACアドレスを見つけることができます。 あなたはあなたのIPアドレスを見つけることができます のそばに 状態 の一部 通信網 メニュー。
コンピュータ名とMACアドレスを見つけるにはどうすればよいですか?
上記の方法でMACアドレスを見つけることができますが、コンピューター名を見つけることは少し異なります。
- Windows 10では、に移動します コントロールパネル、次に開きます システムとセキュリティ、を選択します システム. お使いのコンピュータ名は次のように表示されます 装置名.
- macOSでは、 アップルメニュー アイコンをクリックしてから、 システム環境設定 > 共有. コンピュータの名前が上部に表示されます 共有設定.
