IPhoneのメールをまとめて移動または削除する方法
知っておくべきこと
- を使用してメールを一括で移動または削除します 編集 受信トレイのメニュー。 問題のすべてのメッセージをタップして、 動く また アーカイブ 望んだ通りに。
- を押し続けるとメールをゴミ箱に捨てることができます アーカイブ ボタンとタップ 選択したメッセージをゴミ箱に捨てる.
この記事では、iPhoneでメールを一括削除する方法について説明します。 手順はに適用されます iOS版 9以降。
iPhoneでメールをまとめて移動または削除する
iPhoneから一度に複数の電子メールを再配置または削除するには、メッセージを選択してから、それらの処理方法を選択します。
に移動します 受信トレイ 選択します 編集.
-
削除または移動する各メッセージをタップします。 選択した各メールの横に青いチェックマークが表示されます。
メールの選択を解除するには、もう一度タップしてチェックマークを外します。
メールを選択したままフォルダをスクロールできますが、タップしないでください キャンセル ボタンをクリックしないと、選択が失われます。
-
選ぶ 動く また アーカイブ あなたが電子メールで何をしたいかに応じて。
メールをアーカイブするのではなく削除するには、長押しします アーカイブ、次に選択します 選択したメッセージをゴミ箱に捨てる. 削除されたメールはゴミ箱フォルダに移動されます。
iOS9.0.2には すべてゴミ箱に捨てる 一部のフォルダのボタンがありますが、この機能はiOS10以降で削除されました。
![iOSメールアプリの[選択したメッセージの編集]、[アーカイブ]、および[ゴミ箱]ボタンを示す3つの画面](/f/ce3f943b897b744a2e22b6f0749ea5b4.jpg)
電子メールを移動することを選択した場合は、それらを配置するフォルダーを選択します。 それらをスパムフォルダに配置します それらをジャンクとしてマークします。
フォルダ内のすべてのメールを削除する
あなたはできる フォルダ内のすべてのメールを削除します それらのそれぞれを選択するのに時間を費やしたくない場合。 ただし、すべてのiOSバージョンがこれをサポートしているわけではなく、すべての電子メールフォルダーもサポートしていません。
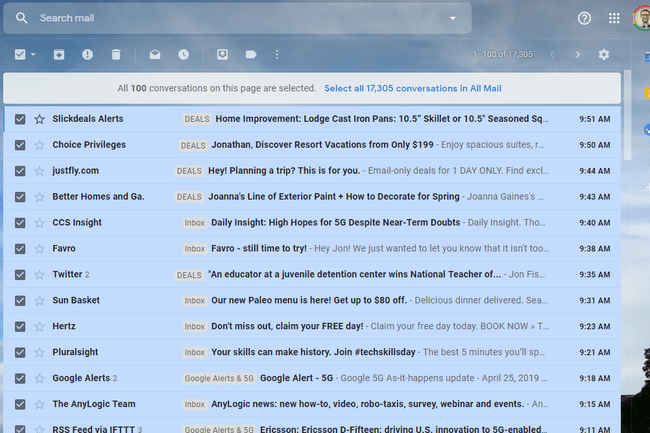
フォルダからすべての電子メールを削除する最良の方法は、電子メールプロバイダーのWebサイトにログインしてそこで行うことです。 別のオプションは、メールをに接続することです メールクライアント コンピューターで、フォルダーを空にします。
メールを自動的に移動または削除する
メールを受信するたびに同じ送信者からのメッセージを管理していることに気付いた場合は、メールを自動的に削除または移動します。 たとえば、兄弟からの電子メールを家族フォルダに移動したり、オンライン購入確認を領収書フォルダに移動したりします。
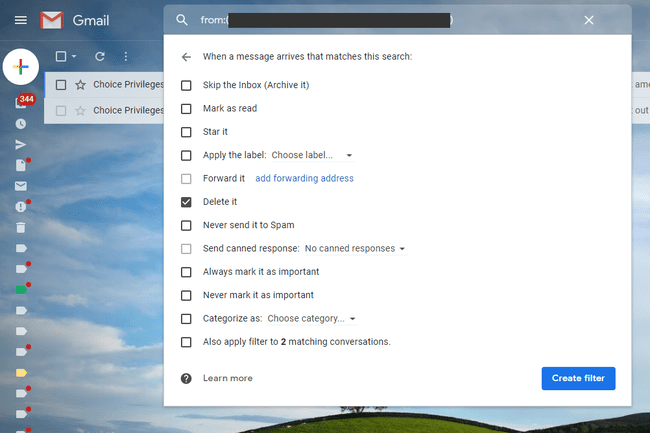
メールを自動的に管理するには、iOSメールアプリがサポートしていないメールフィルターとルールを使用します。 ただし、一部の電子メールプロバイダーはそうします。その場合、Webメールサービスを介してWebブラウザーから電子メールフィルターを設定できます。 あなたが使用する限り IMAP iPhoneでメールにアクセスするために、フィルターは携帯電話にも適用されます。
携帯電話からIMAPを使用することは、メールサーバーからメールを読み込むことと同じです。 サーバー上の電子メールがフィルターを介して移動または削除されると、同じフォルダーがiPhoneで影響を受けます。
電子メールルールを設定する手法は電子メールプロバイダーごとに異なりますが、通常は自明です。 例えば、 Gmailでメールルールを作成する と同じではありません Yahooメールでのメールのフィルタリング.
