Windows10でフォルダーをロックする方法
知っておくべきこと
- フォルダを暗号化するには、フォルダを右クリックします> プロパティ > 高度 > コンテンツを暗号化してデータを保護する.
- パスワードで保護するには、Wise FolderHiderなどのプログラムをインストールします。
この記事では、Windows10でフォルダーをロックする方法について説明します。
特定のフォルダをロックするにはどうすればよいですか?
Windowsには、他のユーザーがファイルを開くのを防ぐ暗号化ツールがありますが、プライバシーを強化するために、より強力なサードパーティツールをインストールしてください。
複数の方法がありますが、最も簡単な方法はサードパーティのプログラムを使用しません。 Windows10にはこの機能が組み込まれています。
この記事では、3つの方法について説明します。 このプロセスがどのように機能するかについては、これらの手順のすぐ下のセクションを参照してください。 この手法の代わりに、他の手法の1つを使用することをお勧めします。
ロックするフォルダを右クリックして、 プロパティ.
押す 高度 の下部に 全般的 タブ。
横のボックスにチェックを入れます コンテンツを暗号化してデータを保護する.
-
選択する わかった、 その後 わかった もう一度[プロパティ]ウィンドウで保存します。
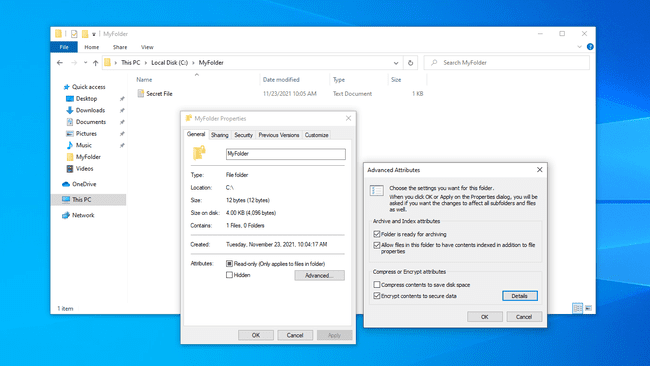
Windowsは、暗号化されたファイルへのアクセスを永久に失うことを避けるために、ファイル暗号化キーをバックアップするように要求します。 これらの手順に従う(読み続ける)か、無視することができます。
-
選択する 今すぐバックアップ(推奨) 通知に従ってバックアップした場合。
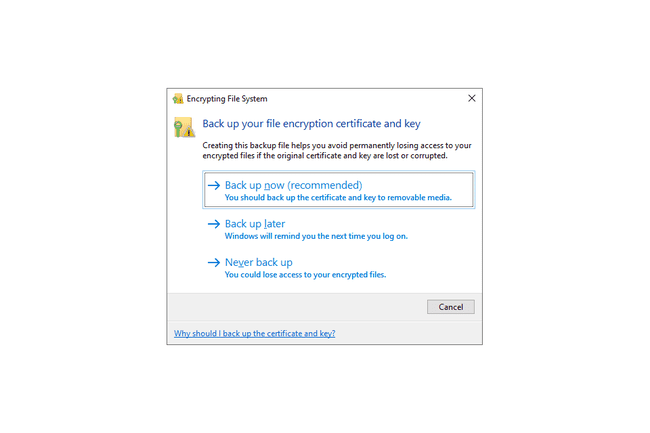
を選択して、証明書のエクスポートウィザードを開始します 次 最初の画面で。
-
デフォルトを選択したままにして、を押します 次 また。

-
横のボックスを選択します パスワード パスワードを有効にしてから、その下のテキストフィールドに入力します。 選択する 次.
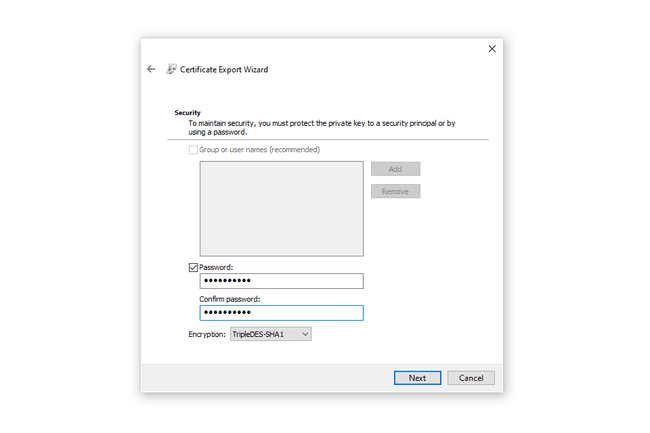
PFXファイルを保存する場所を選択し、名前を付けます。
-
選択する 次 提供した情報を確認してから、 終了 エクスポートを完了します。

選択する わかった 正常なエクスポートプロンプトで。 この証明書を使用する必要がある場合は、手順9で保存した場所から証明書を開き、画面の指示に従います。
暗号化されたファイルがWindows10でどのように機能するか
これが使用したい方法であることを確認するために、暗号化されたファイルがWindowsでどのように動作するかを知っておく必要があります。
これを例として取り上げます。暗号化されたフォルダが 根 2人のユーザーがいるコンピュータのCドライブの。 Johnは、フォルダとその中のすべてのファイルを暗号化します。 彼はデータを完全に制御できます。
別のユーザーであるマークは自分のアカウントにログインし、ジョンができることのほぼすべてを実行できます。
- ファイル名を見る
- ファイルの名前を変更する
- フォルダとそのファイルを移動および削除します
- フォルダにファイルを追加します
ただし、ジョンはフォルダ内のファイルを暗号化したため、マークは暗号化できません 開いた それらを表示するファイル。 ただし、マークは基本的に他のことは何でもできます。
マークが暗号化されたフォルダに追加するファイルも自動的に暗号化されますが、現在は 権限が逆になります。マークはログインユーザーであるため、追加したファイルは彼が開くことができますが、 ジョンではありません。
フォルダにパスワードを設定できますか?
Windows 10には、上記の説明以外に、フォルダーにパスワードを設定する方法がありません。 この方法は、暗号化されたデータを表示する前に正しいユーザーアカウントのパスワードを入力する必要があるという点で、他のパスワード保護手法と似ています。
ただし、定義できるサードパーティのツールがあります どれか ログインしたユーザーから完全に独立した、フォルダパスワードとしてのパスワード。 以下で説明する方法は、ファイル名を難読化したり、フォルダ自体を非表示にしたりできるため、Windowsの暗号化手順よりもおそらくプライベートです。
パスワードで保護し、フォルダを非表示にします
ワイズフォルダハイダー 良い例です。 このプログラムは、フォルダを背後に隠すことができるため、データを本当に保護している場合に最適です。 2 パスワード。 また、フラッシュドライブ全体を保護し、個々のファイルを暗号化することもできます。
プログラムを開き、初期パスワードを定義します。 これは、Wise FolderHiderを開くたびに入力される内容です。
-
から ファイルを隠す タブで、 フォルダを非表示、パスワードの背後で保護するフォルダを選択します(またはフォルダをプログラムウィンドウにドラッグします)。 システムフォルダ以外のすべてのフォルダが許可されます。
それを選択すると、フォルダはすぐに元の場所から消えます。 フォルダを再度表示するには、右側のメニューボタンを選択して[ 開ける. 再びファイルエクスプローラーで正常に開きます。 選択する 選ぶ もう一度隠す、または 再表示 永久に復元します。

-
オプションで、セキュリティを強化するために、特定のフォルダを開く前に別のパスワードを強制的に入力することができます。 これを行うには、フォルダパスの右側にある下向き矢印を押して、[ パスワードを設定してください.

パスワードで保護されたコピーを作成する
7-Zip もう一つのお気に入りです。 元のフォルダを非表示にする代わりに、コピーを作成してから暗号化します。
フォルダを右クリックして、 7-Zip > アーカイブに加える.
のテキストフィールドにパスワードを入力します 暗号化 セクション。
-
オプションで、次のような他の設定を定義します。
- アーカイブ 暗号化されたファイルを保存するファイル名とパスです。
- ファイル名を暗号化する パスワードを提供せずに誰かがファイル名を見るのを防ぎます。
- SFXアーカイブを作成する 7-Zipがインストールされていない場合でも、誰かがフォルダを復号化するためのパスワードを提供できるようにします。 フォルダの共有に最適で、ファイル拡張子をEXEに変換します。
- 圧縮レベル 別のレベルに設定してファイルを小さくすることもできますが、暗号化と復号化の時間が長くなる可能性もあります。

選択する わかった.
元のフォルダは削除または変更されないため、この方法を使用する場合は、パスワードで保護されたバージョンを作成した後、必ず元のファイルを削除または移動してください。
秘密のファイルをカスタムパスワードを使用して仮想ハードドライブに配置したい場合は、他のアプリを利用できます。
「ロックされたフォルダ」とは、現在使用中のファイルを含むフォルダを意味する場合もありますが、プライバシー上の理由から意図的にロックするフォルダとは異なります。 見る ロックされたファイルを移動、削除、および名前変更する方法 これらのファイルの動作の詳細については。
