Surface Pro8でスクリーンショットを撮る方法
知っておくべきこと
- 押す PrtScn スクリーンショットを撮り、Surface Pro8クリップボードに保存します。
- 押す PrtScn + ウィンドウズ Surface Pro 8でスクリーンショットを撮ると、画像として保存されます。 このPC > ピクチャー > スクリーンショット.
- 押す ウィンドウズ + シフト + NS より正確なスクリーンショットと画像編集のためにSnippingToolアプリを開きます。
Windowsの組み込みのSnippingToolアプリ、サードパーティソフトウェア、またはキーボードショートカットを使用して、Surface Pro8でスクリーンショットを撮る方法はたくさんあります。 このガイドでは、各スクリーンショットの方法を分類し、それぞれを使用して画面コンテンツをキャプチャし、画像として保存し、別のアプリケーションで使用する方法について説明します。
Surface Pro 8でスクリーンショットを撮るにはどうすればよいですか?
Microsoft Surface Pro8でスクリーンショットを撮るにはいくつかの効果的な方法があります。
スクリーンショットの方法1:SnippingToolを使用する
Snipping Toolアプリは、Windowsオペレーティングシステムにプリインストールされている無料のツールです。 ディスプレイ全体のスクリーンショットを撮ったり、画面の一部を選択したり、ウィンドウを開いたりするために使用できます。
以前はSnippingToolと呼ばれていました 切り取り&スケッチ.
-
選択する 始める.
Surface Penスタイラスをお持ちの場合は、上部のボタンをすばやく2回押して、SnippingToolアプリを開くことができます。
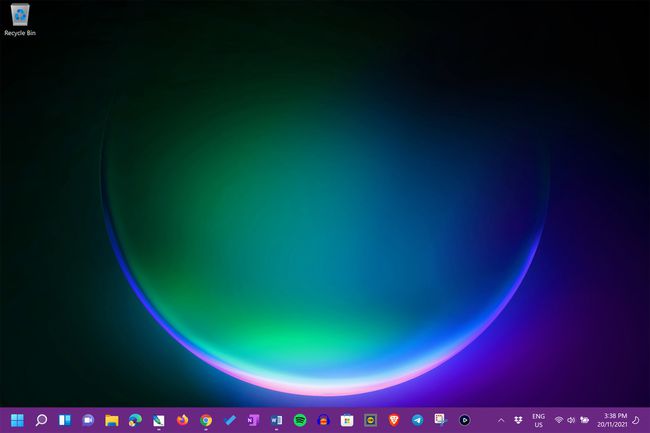
-
選択する すべてのアプリ.

-
選択する スニッピングツール.

-
選択する 新しい.

-
スクリーンショットを撮りたい領域にカーソルをドラッグします。

-
スクリーンショットの下にあるSnippingToolツールバーからツールを選択して、画像を編集します。

-
準備ができたら、省略記号アイコンを選択します。

-
選択する 保存する スクリーンショットを保存するには、 共有 SnippingToolアプリから直接誰かにファイルを送信します。

-
Surface Pro 8のスクリーンショットで選択したコンテンツをカスタマイズするには、 長方形モード SnippingTool内のメニュー。
選択する ウィンドウモード 単一のアプリのスクリーンショットを撮るには、 フルスクリーンモード Surface Pro 8の画面上のすべてのスクリーンショットを撮る、または 自由形式モード マウスまたはスタイラスでスクリーンショットを撮る領域を描画します。
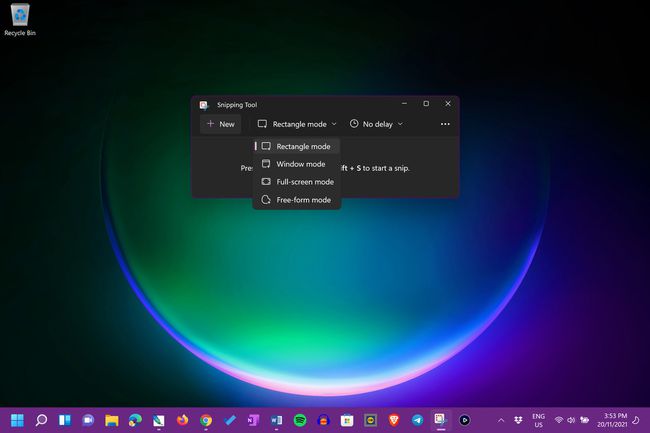
-
を選択 タイマー スクリーンショットを撮る前にカウントダウンを作成するメニュー。

スクリーンショット方法2:Windows11キーボードショートカット
Surface Pro8でスクリーンショットを撮るために使用されるキーボードショートカットがいくつかあります。
保存したスクリーンショットファイルをSurfacePro 8に配置するには、 Windowsファイルエクスプローラーアプリ.
- PrtScn:Print Screenキーを押すと、ディスプレイ全体のスクリーンショットがすぐに撮られ、クリップボードにコピーされます。 次に、を使用してスクリーンショットを別のアプリに貼り付けることができます NS + V キーボードショートカットまたはアプリ内 ペースト 指図。
- PrtScn + ウィンドウズ:ディスプレイ全体のスクリーンショットを撮り、それをに保存します このPC > ピクチャー > スクリーンショット フォルダ。 その後、他の写真やグラフィックの場合と同じように、この画像ファイルを別のアプリで開くことができます。
- PrtScn + Alt:トップアプリのスクリーンショットを撮り、クリップボードに保存します。
- PrtScn + Alt + ウィンドウズ:上記と同じですが、スクリーンショットをに保存します このPC > ピクチャー > スクリーンショット.
- ウィンドウズ + シフト + NS:このキーボードショートカットは、SnippingToolアプリを開きます。
スクリーンショット方法3:電源ボタンと音量ボタン
この方法は、Surface Pro 8でスクリーンショットを撮るのに最適な方法であり、タイプカバーやキーボードが取り付けられていない場合に特に便利です。
あなたがする必要があるのは物理を押すことだけです 力 と ボリュームアップ 同時にSurfacePro8の上部にあるボタン。 画面全体のスクリーンショットが撮られ、に保存されます このPC > ピクチャー > スクリーンショット フォルダ。
スクリーンショットの方法4:アプリとツールのスクリーンショット
他のプリインストールされたアプリの中には、Surface Pro8でスクリーンショットを撮るための独自の組み込みツールを備えているものもあります。
- Xboxゲームバー: NS Xboxゲームバーアプリ Windowsオペレーティングシステムの一部としてプリインストールされています。 主にビデオゲームの録画に使用されますが、スクリーンショット用のキャプチャツールもあります。
- マイクロソフトエッジ: Microsoft独自のWebブラウザアプリ Webサイトのコンテンツの写真を撮るために使用できる組み込みのスクリーンショットツールがあります。 選択する Webキャプチャ アプリの省略記号メニューから、またはを押します NS + シフト + NS エッジが開いている間。
上記のアプリに加えて、多数のアプリを使用することもできます コンテンツのスクリーンショットを作成するためのサードパーティのアプリとサービス.
