Macをダブルクリックする方法
知っておくべきこと
- ほとんどのMacトラックパッドで通常の方法でダブルクリックします。
- または、をクリックします Appleロゴ>システム環境設定>トラックパッド ダブルクリックする方法を選択します。
- キーボードの使用:次のように入力します 指示 + オプション + F5 または、Touch IDボタンを3回タップしてユーザー補助オプションを有効にし、マウスキーをタップしてキーボードをマウスとして使用します。 5を2回タップして、ダブルクリックします。
この記事では、Macをダブルクリックする方法と、Macがダブルクリックしない場合にMacを有効にする方法について説明します。 また、マウスなしでMacをダブルクリックする方法についても説明します。
ダブルクリックはMacで機能しますか?
はい! ダブルクリックはMacシステムで正常に機能し、他のシステムと同様に機能します。 トラックパッドまたはマウスをダブル左クリックするだけで、Macをダブルクリックできます。 とりわけ、ドキュメント内の単語を選択するのに役立ちます。
Macでのダブルクリックに相当するものは何ですか?
Macでのダブルクリックに相当するのは、WindowsPCでのダブルクリックとまったく同じです。 Macのトラックパッドまたはマウスのボタンをダブルタップするだけでダブルクリックできます。 WindowsはMacがダブルクリックを使用する方法を採用しているため、WindowsからMacへの切り替えは非常にシームレスです。
Macでマウスジェスチャーを変更するにはどうすればよいですか?
ダブルクリックを学びながら右クリックの仕方を変えたいのなら、それは簡単です。
左上隅にあるAppleロゴをクリックします。
クリック システム環境設定.
-
クリック トラックパッド.
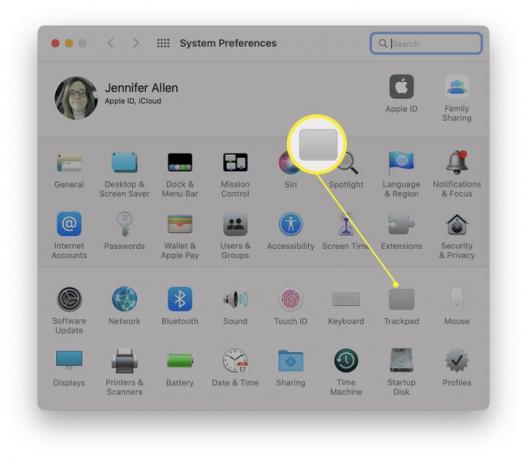
-
2次クリックの下にある矢印をクリックします。
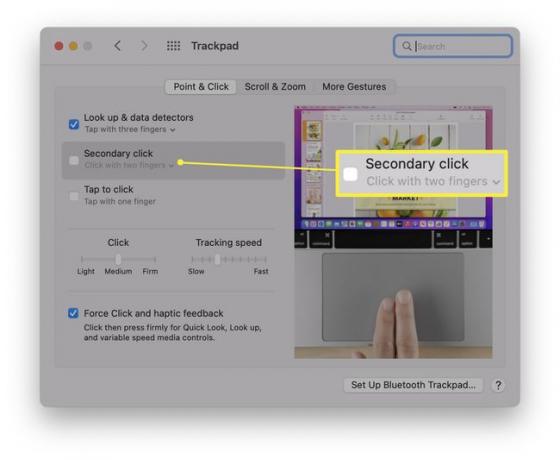
-
右下隅または左下隅をクリックして、右クリックの開始方法を変更します。
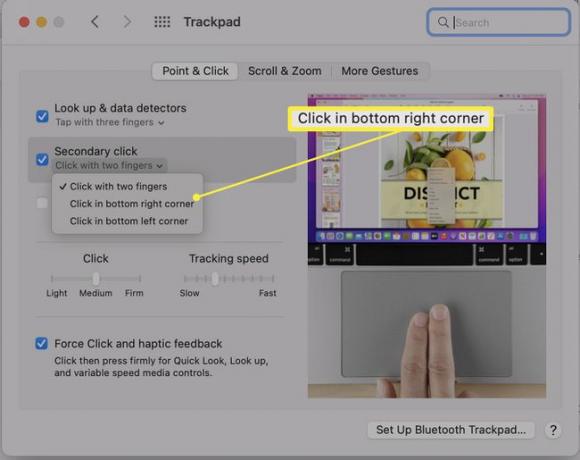
他にどのようにクリックジェスチャを変更できますか?
クリックに使用するジェスチャを変更する別の方法があります。 これがその方法です。
左上隅にあるAppleロゴをクリックします。
クリック システム環境設定.
クリック トラックパッド.
クリック タップしてクリックします。
-
1本の指でタップして同じオプションを実行できるようになりました。
[セカンダリクリック]を選択すると、代わりに一度に2本の指でタップできるようになります。
マウスなしでMacをダブルクリックするにはどうすればよいですか?
ダブルクリックを使用するためにMacにマウスを接続する必要はありません。 代わりに、Macのトラックパッドが上記のように機能します。 キーボードショートカットを学習したり、マウスをあまり使用する必要がないように独自のショートカットを作成したりすることもできます。 キーボードからマウスキーを有効にする方法は次のとおりです。
キーボードで、Command + Option + F5をタップするか、TouchIDボタンを3回タップします。
Tabキーを繰り返し押して、マウスキーに移動します。
スペースをタップします。
5を2回押してダブルクリックし、周囲のキーを他のマウスアクションとして機能させます。
Touch IDボタンをもう一度トリプルタップするか、Command + Option + F5をタップして、マウスキーを無効にします。
