Android12でスクロールスクリーンショットを撮る方法
知っておくべきこと
- 電源ボタンと音量小ボタンを押し続けます。 選択する もっとキャプチャする 左下のプロンプトから。
- 結果の画像には、元のスクリーンショットの上下にコンテンツが含まれます。
- 現在、特定のアプリのみがスクリーンショットのスクロール機能をサポートしています。
この記事では、Android12でスクロールスクリーンショットを撮る方法について説明します。
Android12でスクロールスクリーンショットを撮る方法
Androidデバイスでスクリーンショットを撮る方法をすでに知っている場合は、すでに途中です。 そうでない場合は、このプロセスに数秒かかるため、次の指示に従ってください。
-
スクリーンショットを撮りたい画像、アプリ、またはウェブページを見つけます。
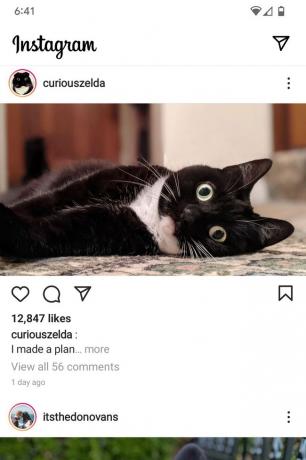
を長押しします 力 と ボリュームダウン スクリーンショットを撮るためのボタン。 各スクリーンショットは、デバイスの専用フォルダーに保存されます。
-
画面の左下に表示されるプロンプトから、画像を全画面で表示したり、ソーシャルメディアやMMSを介して共有したり、編集したり、 もっとキャプチャする ボタンを選択できます。 この最後のオプションは、スクロールするスクリーンショットを作成するプロセスを開始します。

-
を選択した後 もっとキャプチャする オプションの場合、画像全体が表示されます。 これには、元のスクリーンショットと、元のスクリーンショットの上下にあるコンテンツが含まれます。 新しいスクリーンショットのエッジを操作して、より大きな画像を作成できます。
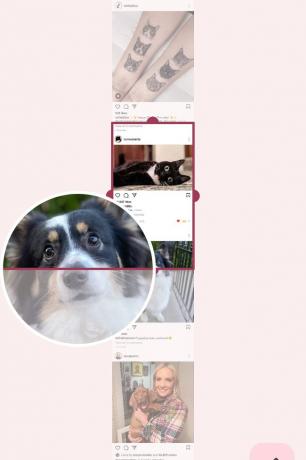
-
スクロールするスクリーンショットの領域を選択すると、最終的な画像を編集できます。 変更が完了したら、画面の左上にある[保存]ボタンをタップして、スクロールするスクリーンショットを保存できます。

-
保存後、スクロールするスクリーンショットは、Android 12フォトギャラリーアプリ、およびその他の優先画像表示アプリで表示できます。
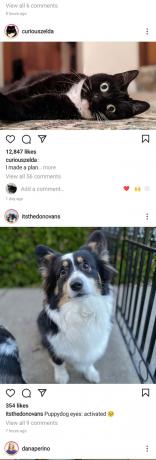
ノート
手順3で[さらにキャプチャ]オプションが表示されない場合、アプリ、画像、またはウェブページはスクロールスクリーンショットと互換性がありません。
私のAndroid12スマートフォンにはスクロールスクリーンショットがありますか?
はい、Android 12の背後にある主な機能の1つとして、スクリーンショットのスクロールをすべてのスマートフォンまたはデバイスに含める必要があります。 覚えておくべき重要なポイントは、デバイスでAndroid12を実行している必要があるということです。
以前のバージョンのAndroidには、次のようなサードパーティのアプリが必要でした ロングショット スクロールするスクリーンショットを作成します。 実際、他のスマートフォンメーカーは、「スクロールキャプチャ」や「スクロールショット」などの異なる名前で、スクロールスクリーンショット機能を追加しました。
Android 12でスクロールスクリーンショットを作成するオプションは、いくつかの要因に依存します。最初の要因は、問題の電話がAndroid12を実行しているかどうかです。 スクリーンショットのスクロールは、Googleがオペレーティングシステムをリリースして以来、Android12にネイティブに搭載された新機能です。 Pixel6とPixel6 Proは、市場に出回っている2台のスマートフォンだけです。 Android12がプリロードされています、他の多くの携帯電話は、現在新しいOSにアップグレードできるか、最終的にAndroid12にアクセスできるようになります。
スクリーンショットでスクロールを有効にするにはどうすればよいですか?
Android 12を使用している場合は、サポートされているアプリ、画像、またはWebページでスクリーンショットを撮り、[さらにキャプチャ]オプションを選択するだけです。 そこから、スクリーンショットのサイズを変更して、大きくしてスクロールできるようにすることができます。
