PowerPointで曲線テキストを使用する方法
知っておくべきこと
- WordArtを追加して、 テキスト効果 > 変身 >曲線スタイルを選択します。
- 描画、パス、ワープツールを使用してテキストを操作することもできます。
この記事では、その方法を説明します テキストを曲げる あなたの意志に パワーポイント Microsoft 365、PowerPoint 2019、PowerPoint 2016、PowerPoint 2013、PowerPoint 2010、およびPowerPoint for Macの場合、PowerPointのWordArt機能とパスおよびワープツールを使用します。
WordArtを使用してテキストを追加する
曲がったテキストまたは曲がったテキストを作成するための最初のステップは、挿入することです ワードアート あなたのプレゼンテーションに。
に移動します タブを挿入します。
-
の中に 文章 グループ、選択 ワードアート.
を選択してください テキストのスタイル ドキュメントに追加します。 挿入後にテキストスタイルをカスタマイズまたは変更します。
提供されたサンプルテキストを強調表示して、テキストを入力します。
テキストパスを変更する
WordArtを挿入したら、テキストを強調表示してテキストパスを変更します。
WordArtテキストボックスを選択します。
-
選択する テキスト効果.
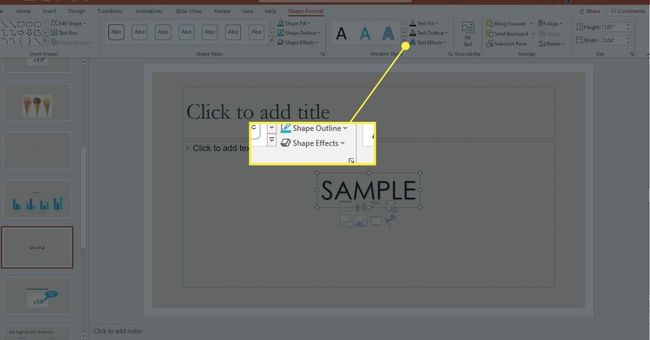
-
指し示す 変身.
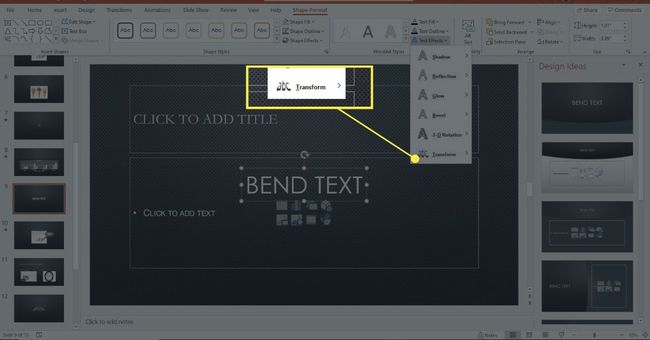
-
から効果を選択します パスをたどる セクションまたは ワープ セクション。 テキストで効果がどのように表示されるかを確認するには、テキストをポイントしてスライド上の効果をプレビューします。
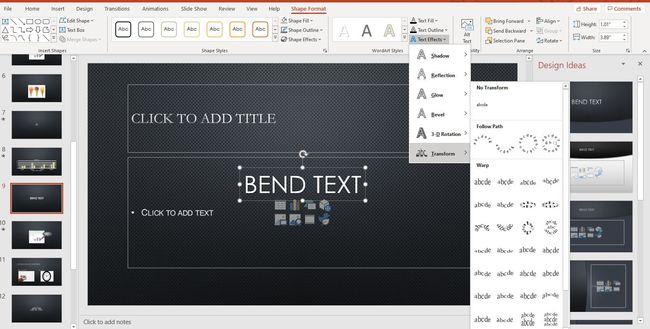
各変換オプションは、テキストを拡大縮小して読みやすさを維持するように調整できます。 コントロールハンドルは、テキストボックス内のさまざまな場所(境界線の場合もあれば、中央の場合もあります)に表示されます。 コントロールハンドルをドラッグしてパスを調整し、テキストがプレゼンテーションにぴったり合うようにします。 PCでは、コントロールハンドルは黄色の円です。 Macでは、ピンクの四角です。
パスをたどって曲がったテキストまたは円形のテキストを作成する
NS パスをたどる オプションを使用すると、円弧または完全な円のいずれかの曲線でテキストを操作できます。 テキストボックスのサイズによって、曲線の形状が決まる場合があります。 たとえば、完全に正方形のテキストボックスは、パスとして完全な円を提供します。
パスのカーブを調整するには、コントロールハンドルをドラッグします。
ワープを使用してテキストを曲げたり強調したりする
対照的に、 ワープ オプションは、事前にプログラムされたさまざまなオプションを使用してテキストを曲げたり伸ばしたりします。
下の画像は、 フェードアップ スタイル。コントロールハンドルを使用して調整できます。
PowerPointで曲線テキストのスタイルを変更する
WordArtは簡単に調整およびカスタマイズできます。 WordArtテキストボックスを強調表示し、に移動します 描画ツール形式、 別のシェイプスタイルを選択します。 選ぶ テキスト入力 また テキストの概要 色をカスタマイズします。 フォントを変更するには、に移動します 家 別のフォントスタイルを選択します。
