パワーポイントをGoogleスライドに変換する方法
知っておくべきこと
- Googleスライドにドロップするには:開く スライド. に移動 ファイルピッカー(フォルダアイコン)> ファイルを開く > アップロード >ファイルをにドラッグします ここにファイルをドラッグします.
- Googleドライブにアップロードするには:開く ドライブ. に移動 新しい > ファイルのアップロード >ファイルを選択> Googleスライドで開く.
- Googleスライドで開くには:開く スライド. を押します が所有している... ドロップダウンでクラスを選択します。 ファイルを選択し、 Googleスライドとして編集.
この記事では、スライドから直接開くか、ドライブからインポートしてスライドで編集することにより、GoogleスライドでPowerPointファイルを開いて編集する方法について説明します。
パワーポイントファイルをGoogleスライドにドラッグアンドドロップします
Powerpointファイルがローカルドライブにある場合は、この方法を使用してください。
Googleドキュメントを開きます。
もしも スライド まだ選択されていない場合は、アプリケーションの左上隅で、 メニュー (3本のバー)アイコン。
-
メニューから、 スライド.
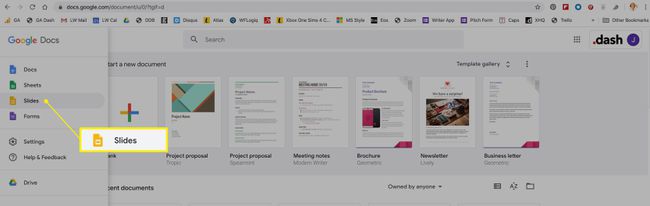
-
の右上隅に 最近のプレゼンテーション セクションで、 ファイルピッカー (ファイルフォルダ)アイコン。
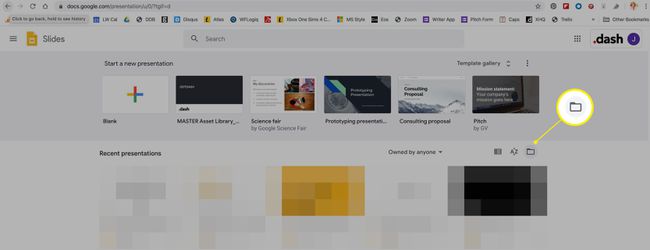
-
の中に ファイルを開く 画面、選択 アップロード.
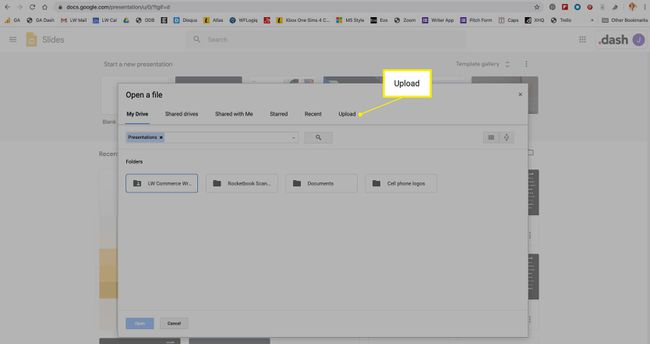
-
パワーポイントファイルが保存されているフォルダを開きます。 パワーポイントファイルをにドラッグします ここにファイルをドラッグします セクション。
または、青いファイルピッカーボタンを使用して、オペレーティングシステムのファイルマネージャーからローカルドキュメントを検索します。
-
ファイルがアップロードされ、他のスライドドキュメントと同じように開いたり編集したりできるようになります。
PowerPointファイルをGoogleスライドに変換すると、フォーマットが変更される場合があります。
パワーポイントファイルをGoogleドライブにアップロードする
この方法は、ローカルドライブにあるファイルでも機能します。
Googleドライブを開きます。
-
左上隅で、を選択します 新しい > ファイルのアップロード.
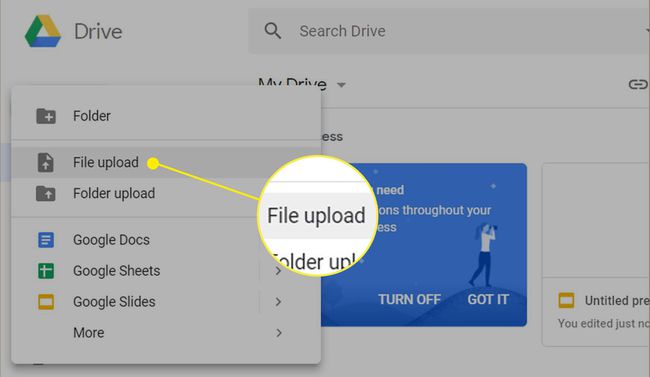
アップロードするファイルに移動して選択します。
アップロードメッセージが表示されたら、ファイルがGoogleドライブのファイルリストに表示されます。 ファイルを選択します。
-
画面上部のメニューから、 で開くGoogleスライド.
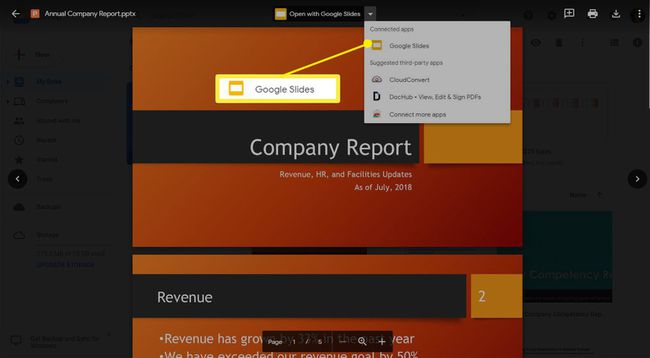
変換されたプレゼンテーションはGoogleスライド編集環境に表示され、通常どおりに操作できます。
Googleスライドからパワーポイントファイルを開く
PowerpointファイルがすでにGoogleドライブにある場合は、この方法を使用してください。
Googleドキュメントを開きます。
もしも スライド まだ選択されていない場合は、アプリケーションの左上隅で、 メニュー (3本のバー)アイコン。
メニューから、 スライド.
-
画面の上部に向かって、を選択します 下矢印 表示するドキュメントのクラスを選択します。
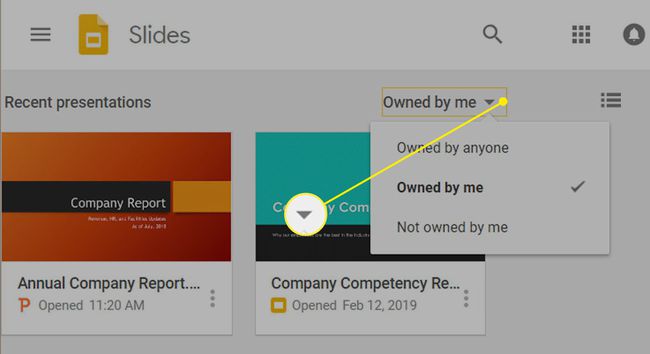
-
パワーポイントファイルを選択します。 でファイルを開くかどうかを尋ねるダイアログボックスが表示されます 表示のみ モード、または Googleスライドとして編集. 選ぶ Googleスライドとして編集.

これで、通常どおりにファイルを操作できます。
