PowerPointスライドを別のプレゼンテーションにコピーする
知っておくべきこと
- コピーするスライドのサムネイルを右クリックして、 コピー、次に、配置するスライドペインの空白の領域を右クリックします。
- 別の方法:コピーするスライドのサムネイルをクリックして、コピー先のプレゼンテーションの[スライド]ペインにドラッグします。
- 注:クリックアンドドラッグ方式を使用する場合、コピーされたスライドは、宛先のプレゼンテーションのデザインテーマを引き継ぎます。
この記事では、 PowerPointでスライドをコピーする 別のPowerPointプレゼンテーションから。 この記事の手順は、PowerPoint 2019、2016、2013、2010、2007、2003、およびPowerPoint for Microsoft365に適用されます。
PowerPointのコピーアンドペースト方法
あるプレゼンテーションのスライドを別のプレゼンテーションで使用する簡単な方法は、使用するスライドをコピーして、それらのスライドを新しいプレゼンテーションに貼り付けることです。
両方のプレゼンテーションを開いて、画面に同時に表示します。 元のプレゼンテーションには、コピーする予定のスライドが含まれています, そして目的地のプレゼンテーションは彼らが行くところです。 宛先のプレゼンテーションは 既存のプレゼンテーション または新しいプレゼンテーション。
に リボン、に移動します 意見 タブ。
の中に 窓 グループ、選択 すべてアレンジ. PowerPoint 2003では、 窓 > すべてアレンジ メインメニューから。
の中に スライドペイン 元のプレゼンテーションの右クリック サムネイル コピーするスライドの。
選ぶ コピー ショートカットメニューから。
宛先プレゼンテーションで、の空白の領域を右クリックします。 スライド コピーしたスライドを配置するペイン。 プレゼンテーションのスライドのシーケンスのどこにでも配置できます。
-
[貼り付け]オプションを選択します。 PowerPoint 2019、2016、2013、および2010では、次の3つのオプションがあります。
- 宛先テーマ(H)を使用する:コピーされたスライドは、貼り付けられたPowerPointプレゼンテーションと同じテーマを使用します。
- ソースフォーマット(K)を使用する:コピーされたスライドは、元のテーマとフォーマットを元のプレゼンテーションとして保持します。
- 写真(U):コピーしたスライドは、グラフィックとしてアクティブなスライドに貼り付けられます。
PowerPoint 2007および2003の場合は、 ペースト ショートカットメニューから。
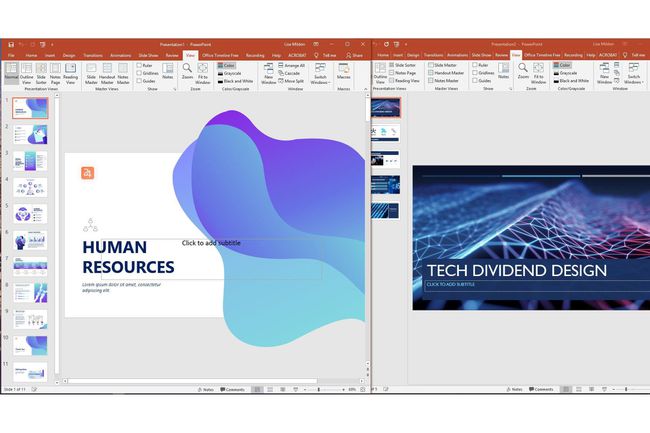
PowerPointのクリックアンドドラッグメソッド
マウスを使用してスライドをあるプレゼンテーションから別のプレゼンテーションにコピーする場合は、次の手順に従います。
の中に スライド 元のプレゼンテーションのペインで、 サムネイル 目的のスライドの。
をドラッグします サムネイル に スライド スライドの適切な場所にある宛先プレゼンテーションのペイン。
スライドの配置を示すためにポインタが変わります。
スライドを2つのスライドの間、またはプレゼンテーションの最後に配置します。
この方法を使用する場合、新しくコピーしたスライドで使用するテーマを選択するオプションはありません。 新しくコピーされたスライドは、PowerPoint(または デザインテンプレート PowerPoint 2003)の2番目のプレゼンテーション。
新しいプレゼンテーションを開始し、デザインテーマまたはデザインテンプレートを適用していない場合、新しくコピーされたスライドは、デフォルトのデザインテンプレートの白い背景に表示されます。
