PowerPointプレゼンテーションをPDFファイルとして保存する方法
知っておくべきこと
- PowerPoint 2013、2016、2019、Microsoft 365、およびPowerPoint for Mac:選択 ファイル > 名前を付けて保存 > PDF.
- PowerPoint 2010:選択 ファイル > 保存して送信 > PDF / XPSドキュメントを作成する、ファイル名と宛先を選択し、を選択します 公開.
- PC上のPowerPointからPDFを最適化する:選択 ファイル > 名前を付けて保存 > オプション.
PowerPointドキュメントをとして保存する PDFファイル 印刷、レビュー、または電子メールで送信する準備ができているPowerPointプレゼンテーションを作成する簡単な方法です。 PDFは、受信者がそれらのフォント、スタイル、またはテーマをコンピューターにインストールしているかどうかに関係なく、適用したすべてのフォーマットを保持します。 また、PDFファイルは編集や変更ができないため、プレゼンテーションを誰かに転送するための安全な方法です。
PowerPointプレゼンテーションをPDFファイルとして保存する
PowerPointプレゼンテーションをPDFファイルとして保存するのは、標準の[ファイルに名前を付けて保存]メニューにアクセスするのと同じくらい簡単です。 簡単に共有できるように、プレゼンテーションをPDFとしてエクスポートするには、次の手順に従ってください。
このセクションは、PowerPoint 2019、2016、2013に適用されます。 Microsoft 365用のPowerPoint、およびMac用のPowerPoint。
PowerPointプレゼンテーションを開きます。
選択する ファイル.
-
選択する 名前を付けて保存.

ファイルの場所と名前を選択します。
を選択 ファイル形式の下矢印 と選択します PDF(* pdf).
選択 保存する PDFを作成します。 PowerPoint for Macで、 書き出す.
ファイルを印刷したり、レビューのために電子メールで送信したりする場合は、PowerPointプレゼンテーションのPDFファイルを作成します。 アニメーション, トランジション、およびサウンドがアクティブ化されていない PDFドキュメント. PDFファイルは、特別な追加ソフトウェアでのみ編集できます。
PowerPoint2010プレゼンテーションをPDFファイルとして保存する
Office 2010を実行している場合、PowerPointをPDFとして保存する手順は少し異なります。 次の手順に従って、作業を完了してください。
このセクションは、PowerPoint2010に適用されます。
PowerPointプレゼンテーションを開きます。
選択する ファイル.
選択する 保存して送信.
選択する PDF / XPSドキュメントを作成する.
ファイルの場所と名前を選択します。
選択する 公開 PDFを作成します。
PowerPoint Onlineを使用している場合は、 ファイル > としてダウンロード > PDFとしてダウンロード.
作成時にPDFファイルを最適化する(PC)
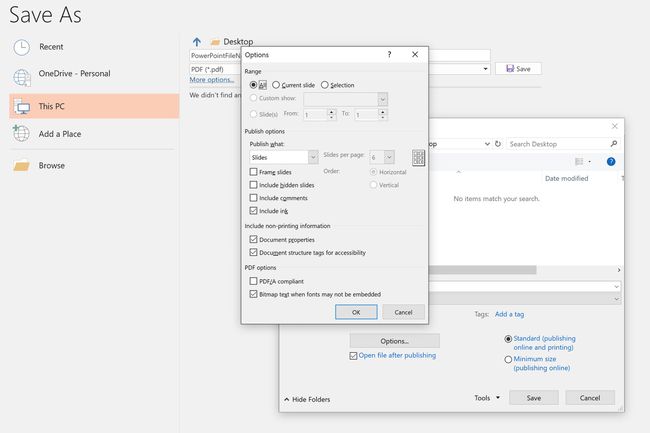
PDFファイルに含まれているスライドやその他のコンテンツを変更する場合は、 オプション から 名前を付けて保存 ダイアログボックス。 これにより、[オプション]ダイアログボックスが開き、PDFに変換するスライドの範囲を選択したり、メモ、配布物、およびアウトラインの公開オプションを選択したりできます。
